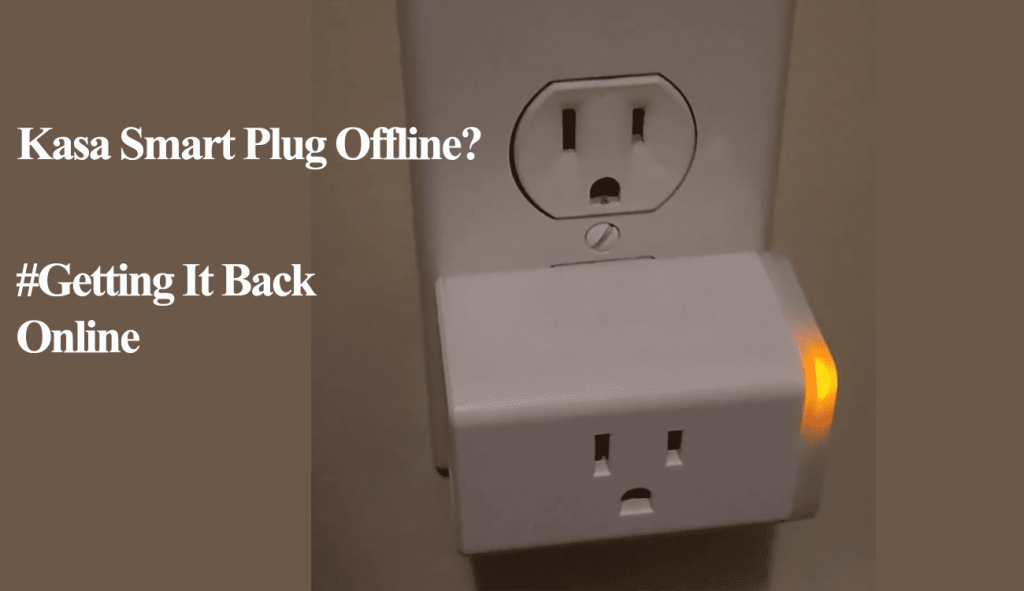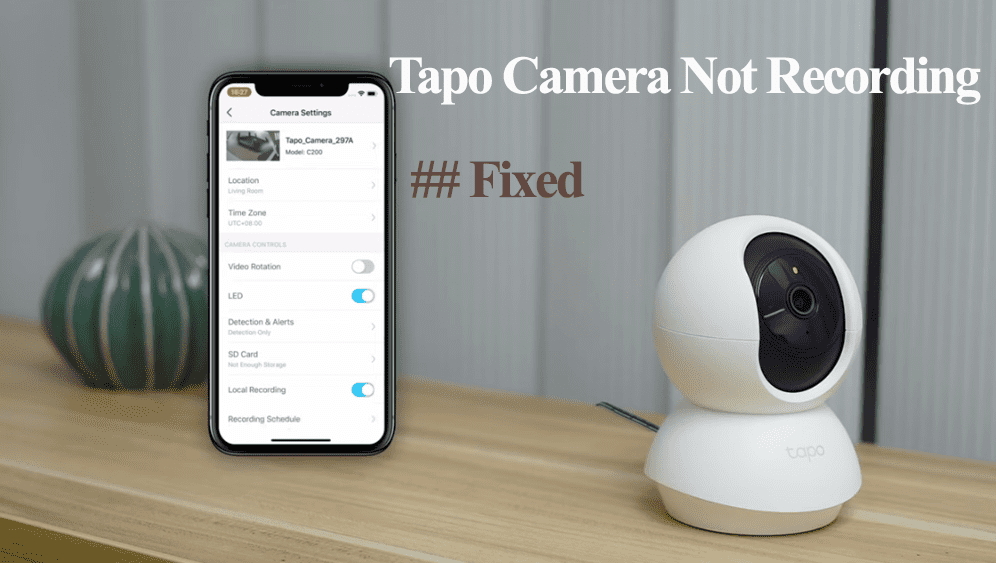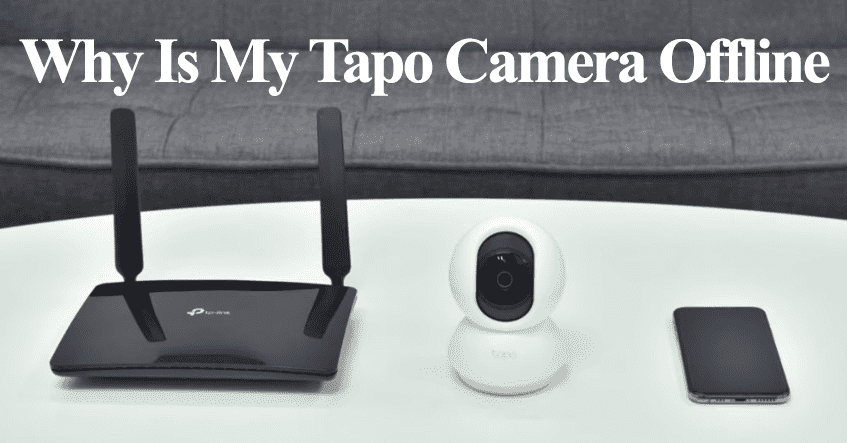Kasa smart plugs are a darling to many TP-Link loyalists, as they allow you to control and schedule when to power your other devices. From time to time, resetting your Kasa smart plug becomes a necessity. Usually, when you are troubleshooting your plug for various connectivity or functional problem, resetting the Kasa smart plug greatly helps.
When troubleshooting your plug problems, try power cycling the device, as it could fix your problem without necessarily resetting it.
This post covers how to reset Kasa smart plugs and when it’s absolutely necessary to do so. So functional problems can be fixed without resetting your device.
How To Reset Kasa Smart Plug
To reset your Kasa plug, connect it to a working power outlet and press the reset button for 5 seconds. This performs a soft reset and puts the device in pairing mode. You can now connect the device to the Kasa app.
Depending on your needs, you might need a soft or hard reset. Soft resetting helps when fixing standard connectivity or response issue on your Kasa plug.
As stated earlier, perform a power cycle on the device before resetting. This can easily solve your problem without the need to reset it.
To power cycle, unplug the Smart plug from the power outlet, wait 3 – 5 minutes for the power to drain, and reconnect your plug. Once the plug boots, test whether it works or your target issue is resolved.
Some issues, like changing your Kasa plug Wi-Fi network, can only be done by resetting the device. So, how to reset your Kasa smart plug?
Soft Resetting Kasa Plug
Soft resetting a Kasa plug clears its Wi-Fi settings and puts it in pairing mode. Once you reset your plug, you must reconnect it to the Kasa app.
Here is how to soft reset your plug;
- Plug it into a working power outlet
- Press and hold the reset button for 5 seconds
- The status LED indicator blinks amber and green
- Reconnect the Kasa plug to your app
For the HS105 Kasa plug model, the Wi-Fi LED light flashes amber and blue, indicating it’s in pairing mode.
The critical point when performing a soft reset is not to overdo the pressing time; this factory resets the plug, clearing all the settings.
Factory Resetting Kasa Plug
Factory resetting your Kasa device removes it from the app and all configurations and restores the default settings.
Factory resetting is handy when power cycling and soft resetting don’t fix your problem. It allows you to start afresh and should solve virtually all issues.
To reset your Kasa plug fully, remove it from the Kasa app if it’s connected. This removes the plug from the associated cloud account and formats it to the original settings.
To remove a Kasa device, Open the Kasa app > Select your Smart Plug > Tap the settings icon > Hit the Remove Device button > and confirm your option.
With the device hooked off the app, we can now process to factory reset it;
- Plug it into a working power outlet
- Press and hold the reset button for 10 or more seconds
- The status LED indicator blinks amber and green
- Reconnect the Kasa plug to your app
Find the reset button on the top or side of your smart plug. For some models, the power button acts as the reset button, so if you can’t find it on your device, try the power button.
How Do I Relink My Kasa Smart Plug?
To reconnect your plug after a reset, follow these steps;
- Open your Kasa app.
- Tap “Add Device” or the top right + icon to add a device
- Choose your device type > select the Smart Plugs option
- Select your smart plug model. Choose the appropriate indoor or outdoor plug based on your device’s model.
- Confirm that the Wi-Fi LED indicator flashes orange and blue, and tap Next on the app.
- Go to your phone’s settings and connect to the plug’s hotspot. A network with the prefix “TP-Link…”. Once connected, return to the Kasa app. Give the app a moment to connect to your device.
- Choose and enter your Wi-Fi network password. Select the 2.4 GHz Wi-Fi network and enter the correct password. Tap Join to continue.
- Name your device. Once the app finds and connects to the plug, name your device and hit Save.
- Select an Icon from the provided option and save.