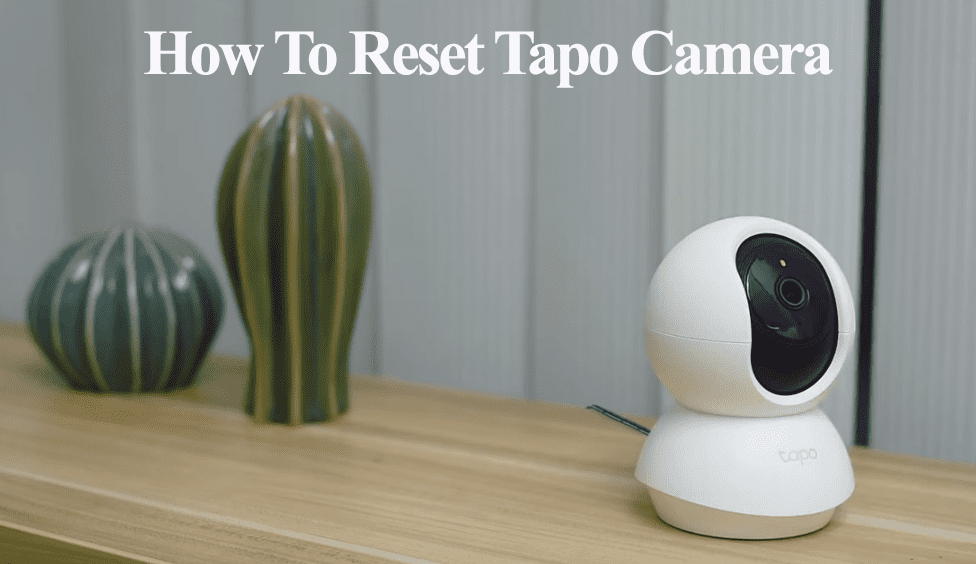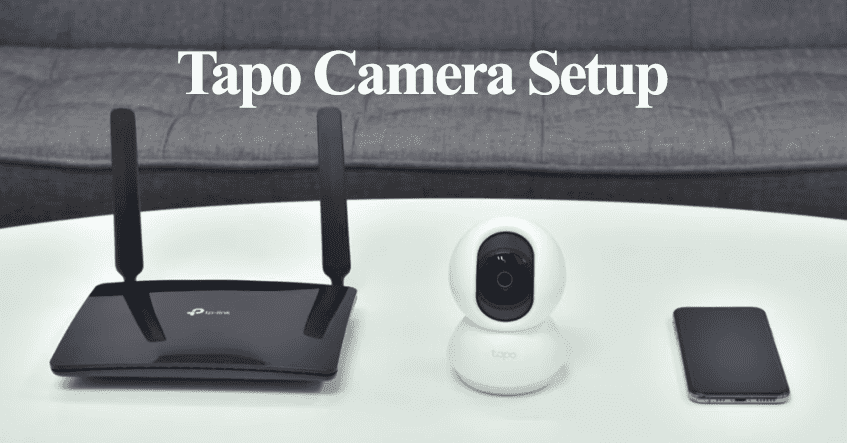With smart security cameras, we expect all-around security alerts to keep us in the loop and recordings for playback. This ensures that any breaches are captured and available for perusal. This isn’t the case when your Tapo camera is not recording.
Tapo cameras support local storage via an SD card or cloud storage with an active subscription. If your camera doesn’t record, it could be an issue with your camera settings, storage plan, network, or the camera itself.
I’ll help you identify the root cause of the dysfunction and fix the recording problem. Read along for more of this.
Why Is My Tapo Camera Not Recording?
Tapo Camera requires an SD card for local recording and storage. For recording to work, ensure your camera is online, recognizes the microSD card, and the health status is good. Again, enable motion detection and continuous recording under the camera settings.
You can access Tapo cameras on your local network (the app and camera are connected to the same network without the internet) or when both the camera and app are online. The latter facilitates remote access.
First, ensure your camera is online by observing the LED indicator light. A solid green LED indicates that the camera is connected to your home network and is online.
That said, there are a couple of reasons why the camera isn’t recording;
- The camera is offline or disconnected from your network
- You haven’t enabled motion detection and recording under the camera settings
- Power loss
- Firmware or app issues
- No storage plan (SD Card or Tapo care subscription)
How Do I Get My Tapo Camera to Record?
For your Tapo camera to record, you must have an active storage option – an SD card or an active Tapo care subscription. In addition, you must enable recording and motion detection in your settings. Essentially, arm your Tapo system.
Tapo supports local storage via the SD card (up to 128 GB capacity). The recordings are available on the card via the Tapo app playback option.
On the other hand, under Tapo care cloud storage, the camera records upon motion detection, and clips are available for 30 days. You also have the advanced “Rich Notifications with Snapshots” feature.
Again, manually recorded clips or pictures are saved on the Tapo app’s memory. This occupies your mobile device’s storage and memory.
So, how do you troubleshoot your Tapo camera to get it back recording?
Check If Your Camera Is Online
Before diving into the troubleshooting guide, ensure your camera is online and accessible on the Tapo app.
Try accessing the camera on the Tapo app or manually check your Tapo camera LED indicator light.
A solid green shows the camera is connected to your network and linked to the cloud servers, solid amber for “Connected to Wi-Fi,” blinking green quickly for updating, blinking red fast for resetting, and blinking red and green for pairing mode.
With your camera online, you should be able to at least access the live feed. Otherwise, get your back online.
For wireless models, ensure the camera has a healthy battery capacity status.
If all is well, power cycle your camera and network devices to refresh and reinitiate the connection.
To power cycle, unplug the device, let it dissipate for a minute, and re-plug it back to the outlet.
Double-Check Your Camera Settings
For the Tapo camera to record, turn on motion detection and recording on the camera settings. The camera recordings are then stored on your SD card or cloud if you have an active subscription.
To check your camera settings;
- Open the Tapo app
- Select the camera on the home screen
- Tap the settings gear to load up the camera settings tab
- Select the “Detection & Alerts” option. Ensure the “motion detection” and “notification” toggles are enabled. While at it, appropriately increase the “Motion Sensitivity” under Activity Zones.
- Confirm any Schedule settings that could be preventing your camera from recording.
- Save any changes and exit the app
Also, enable the “Local Recording” feature and turn on the “Loop” option. This allows the camera to record to the SD card and overwrite old clips with low storage capacity.
Now, power cycle your Tapo camera and test it out.
Remove And Re-insert the SD Card
Under the camera settings, the SD card should have a “Good” status – indicating your camera recognizes the microSD card and the card is formatted correctly.
A corrupt SD card could be why your Tapo cam isn’t recording. Remove the card, test it on another device, and reinstall it. The app should prompt you to format it if necessary.
Therefore, use a card reader to connect to your PC and back up any previous recording. Look out for any corrupt files – inaccessible or unplayable clips that could point to a corrupt card.
If the evidence points to a tainted card, properly format it in FAT32 before returning it to the camera.
Next, reinsert the card on the camera, open the Tapo app, and check the card status under camera settings. If the app prompts you, format the card and test your camera recording.
Alternatively, try a different microSD card with the correct camera settings and check if the recording works.
Check For Updates
Check for the Tapo app update on your respective app store and install it if one is due.
To upgrade your Tapo camera firmware, load up the Live View page > Tap the settings gear > Hit the Camera model > Select the Firmware Version > Check for updates or update the firmware.
Alternatively, check the Tapo device’s firmware updates from the “Me” page. Tap the Firmware Update option to check for available updates for your connected devices.
If one of your Tapo devices has an available upgrade, do the necessary.
Factory Reset the Camera
Resetting restores the device’s factory settings and wipes the device clean. It helps clear out bugs or conflicting config files affecting its functionality. Once reset, you must reconnect the camera to your 2.4 GHz Wi-Fi network.
First, remove the camera from the app;
- Open the Tapo app
- Select the camera
- Hit the Settings Gear icon to open Camera Settings
- Scroll to the bottom > Tap Remove Camera and confirm your option.
Reset your Tapo camera by pressing and holding the reset button for 5 seconds on a powered camera. The camera’s LED blinks red when resetting.
Once the LED indicator blinks red and green, it’s ready to set up as it’s in pairing mode.
Reconnect the camera on the Tapo app as if you were setting it up.
Open the Tapo app > Tap on the “+” icon to add a device > Select the device category > Connect to the camera hotspot > Add your 2.4 GHz Wi-Fi connection > Finish up by following the in-app prompts.
Once you have reconnected the camera, add your storage option and test it.
Final Thoughts
Tapo cameras record to a local microSD card or via the Tapo cloud care. One of these must be available for your Tapo camera to record clips.
Ensure you have enabled the Local Recording function and set the Recording Schedule to continuous recording, allowing around-the-clock recording.
Access the recording on the Live View page. Tap the Playback to your stored recordings. You can drag the timeline to view different times as you wish.
This article contains troubleshooting tips to get your Tapo camera to record. If nothing suffices, try reaching out to Tapo support for more advice. Sometimes, it could be a case of a defective camera unit that requires a replacement.