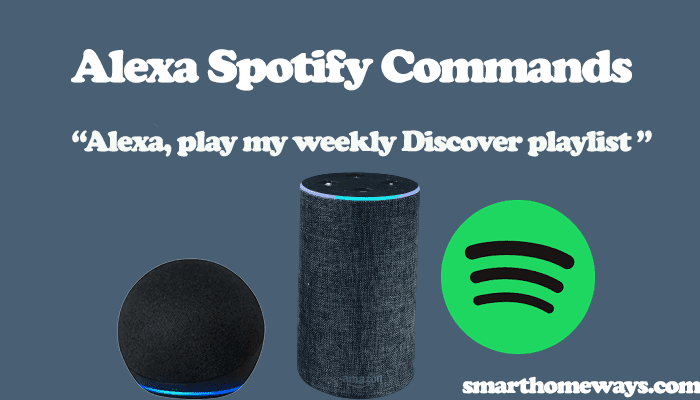The Philips Smart lighting ecosystem is arguably the best innovative home lighting service provider. The hue lighting system integrates well with many Smart Home devices and kits. However, sometimes you might experience problems while linking hue to different devices. So, are you unable to link hue with Alexa? Worry not; I got you covered.
In this post, we’ll cover the various reasons why you cannot link Alexa with Hue and how to troubleshoot and fix the problem. Continue reading for more details.
Why won’t my Philips Hue connect to my Alexa?
The reason your hue isn’t connecting to Alexa revolves around your network, Alexa connection, and whether the hue bridge is connected to the internet. Therefore, the exact reason changes from one person to another. You must troubleshoot various methods to fix this problem, as we shall see later.
Before trying the other methods below, here is a quick workaround for the hue unable to link issue;
De-Link and Re-Link Your Hue
- Launch your Alexa app on your mobile device and turn off/disable the Hue Skill
- Log in to your Philips Hue Account and delink your device (You will return to the website later, keep it open)
- Turn off the Hue Bridge power outlet for about 10 – 15 seconds
- Turn the power back on and let your hue bridge restart. Observe the hue indicator lights; all the three top lights glow to indicate a complete connection.
- Go back to the website and Re-link the hue bridge. Ensure that you push the center(link) button to connect.
- Next, open your Alexa app and re-enable the Hue Skill.
If this method doesn’t help solve the hue Alexa connection problem, proceed to the troubleshooting tips below.
Unable To Link Hue with Alexa Troubleshooting
To troubleshoot your Hue Alexa connection, try the following tips;
Ensure That You Are on The Same Network
The Hue bridge and your mobile device should be on the same network for the Alexa connection to work. When the devices are on the same network, Alexa quickly discovers them. Therefore, check your network connection to ensure that your phone and Hue bridge are on the same frequency band. Preferably choose the 2.4GHz band if you have access to multiple networks. The 2.4Ghz band provides a more extended Wi-Fi range than the faster 5 GHz band.
To verify if you are connected to the same network, visit discovery.meethue.com on your mobile phone. It displays the ID and IP address of the hue bridge when the phone and bridge are on the same network. Otherwise, the website displays “[]” meaning that your hue bridge and mobile device are on different networks.
If you experience problems connecting the hue bridge to the internet, try assigning it a static IP address from your router console. Then you can proceed to link your Hue to the bridge. Again, if your mobile phone has VPN enabled, disable it when connecting to the hue bridge. The VPN puts you on a different network. Thus, you won’t be able to connect to the hue bridge.
Restart The Hue Bridge
Restarting the hue bridge helps solve network connectivity issues along with some glitches that may be affecting the connection. If your hue setup includes a bridge, rebooting it, which disconnects and then connects all the devices, could help solve the linking problem. Other than troubleshooting individual bulbs, why not refresh the whole system?
This is how to reboot your hue bridge;
- Switch off the power outlet and remove the bridge power cord
- Give it 10 – 15 seconds while unplugged
- Connect the power cord to the bridge and turn the power outlet on
- Let your hue bridge restart and connect to the devices.
Once the bridge is fully powered, all indicator lights should be glowing. Now, attempt connecting to Alexa.
Try Disabling and Re-Enabling the Hue Alexa Skill
The Alexa hue skill facilitates the control and connection of hue devices through Alexa. Therefore, resetting an Alexa skill helps fix malfunctioning issues like software bugs. These are the steps to follow;
- Open your Alexa app
- Navigate to “Skills & Games.”
- Find the Hue Skill and open it. You can use the search option or scroll until you see it.
- Disable Skill. Click the “Disable Skill” button and confirm your option.
- Refresh the Alexa app (Close and re-open). Navigate back to the Hue Skill and select “Enable to Use.” Follow through with the setup process on the app.
Update Or Re-install the Alexa App
It’s recommended to ensure that your apps are up to date. The Alexa app is no exception; the Alexa team periodically releases updates to the apps (Android and iOS), addressing various bugs and improving the user experience and features. Therefore, it’s crucial to ensure you’re using the latest app version. If you run on an older app, kindly update to the latest version and re-try connecting your hue with Alexa.
Again, sometimes the app is on the latest version and won’t connect. Probably the installation process was flawed or corrupted file location. Uninstalling and installing the app afresh can help clear out these issues. Navigate to your respective store and uninstall the re-install your app. Follow through with the setup process.
Reset The Specific Hue Bulb That’s Malfunctioning
Sometimes within your hue ecosystem, only a bulb or two are not working. Therefore, resetting the whole setup is unnecessary; focusing on the specific bulbs is the desired option in this case. Resetting the individual hue bulb could solve the issue. Follow the steps to reset your Philips hue bulb;
- Open your Hue app
- Select the settings icon, then Lights
- Select the individual light from the list
- Click the “Delete” button and confirm your intention.
The light is deleted and removed from all the hue light setup; you can re-add the light to the hue app through the serial number or the auto-detection, then proceed to add it to your scenes.
Factory Reset Your Hue Bridge
I recommend this method when all other methods have failed to work. Factory resetting your hue bridge removes the data and restores the hue’s default settings. After factory resetting your hue bridge, you must set it up afresh and reorganize your hue settings.
To factory reset your hue bridge, disconnect the ethernet cable and keep it powered. Turn the hue bridge on its backside and find the reset button next to the “Restore factory settings” label. Use a thin pin or paper clip to press the button for about 10 seconds—the hue blinks during the reset process.
Let the hue restart and connect back to your ethernet cable. All the hue light should be glowing when it’s fully connected. Now, proceed to link your Hue app the add Alexa. This should undoubtedly work.
How Do I Get My Philips Hue to Work with Alexa?
To enable the hue Alexa connection, ensure that your mobile devices and the Hue bridge are on the same network. Disable any Virtual Private Network that might be running on your phone for an easier connection. Then add the Hue skill to the Alexa app.
Once you have set up your Hue bridge and smart bulbs correctly. Follow these steps to add your hue to the Alexa app;
- Launch your Amazon Alexa app
- On the top left, click the menu icon and proceed to select Skills
- Search “Philips Hue” on the search bar. Once the Hue skill appears, click it to proceed.
- Select “Enable” on the next window.
- You are then directed to log in to your Hue account. Enter your credentials to sign in.
- Click “Discover Devices” on the next pop-up tab. Wait for a moment as Alexa discovers and adds your Hue lights to the home screen. Next, tap the “back arrow” to go to the main screen.
Once the Hue lights are added to Alexa, you can use voice control commands to manage your hue smart lights. A command like “Turn on all the lights” will turn all the connected bulbs on. To switch off, use the command, “Turn off all the lights.”
Final Thoughts
If you cannot link hue with Alexa, try delinking and re-linking the hue device on your Philips hue account. This can quickly solve your problem. Otherwise, you have to go through the troubleshooting steps explained above; check your network connection, reboot your hue bridge, disable and enable the hue skill, ensure that your apps are up to date, etc.
The hue lighting system provides a convenient, ambient, and effective way to light up our smart home. Adding Alexa on top gives you a seamless experience, controlling the light features and switching on and off the lights from your comfort. You don’t have to lift a finger, just some voice control commands, and you’re all set.