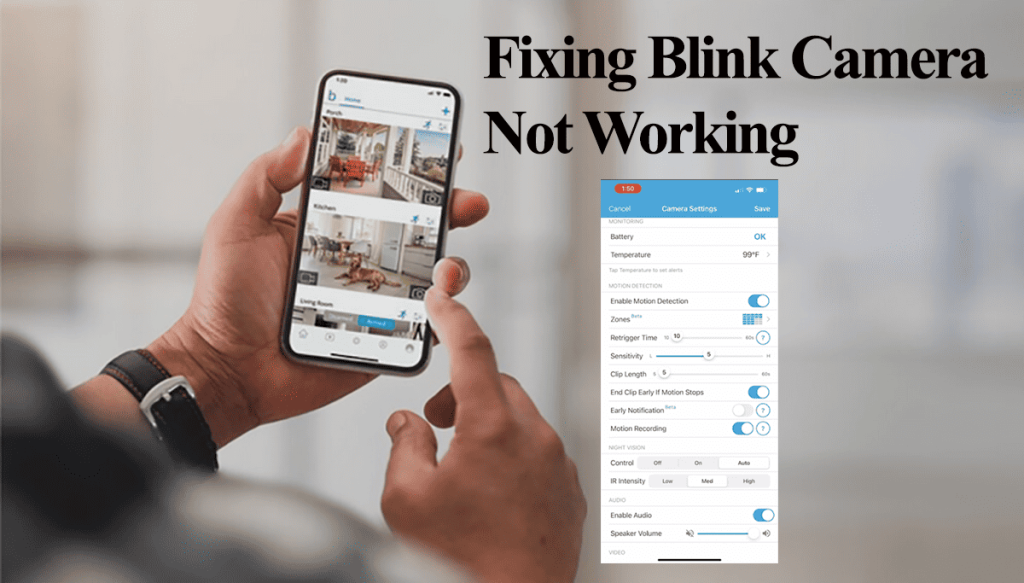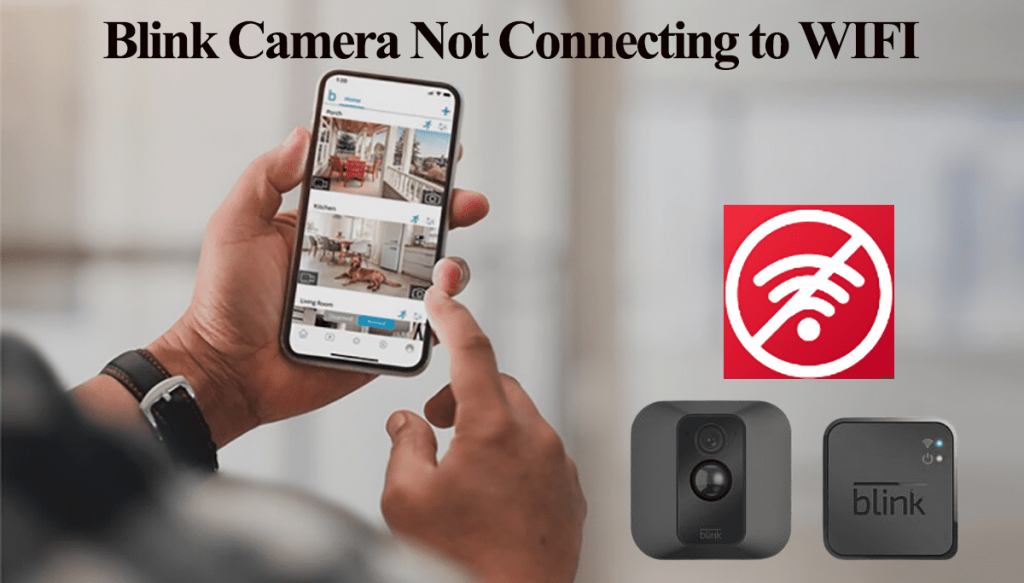We all love our homes secure, especially our smart homes. I always want to feel safe and confident in my home. So, how to connect blink to Alexa – Blink cameras help provide this security solution economically and effectively. The cameras are also relatively easy to set up, and the app has a user-friendly interface.
As Amazon acquired Blink in 2018, you can easily integrate your Blink Security cameras into the Alexa ecosystem. Thus, getting live camera feeds or alerts in motion detection on your Amazon Alexa devices.
This guide post shows you how to connect your Blink cameras to Alexa automatically, get an echo show to receive feeds, and much more. Read along to find the details.
How To Connect Blink to Alexa
- Launch the Blink app on your phone (Android or iOS)
- On the bottom navigation bar, click on the “Account icon” (an icon with a single person circled, the second last one for iOS or the last one for android)
- Select the “Link to Alexa” option from the Account menu items
- Select the “Open Alexa App” option to continue
- Choose “ENABLE TO USE” to start Blink Alexa skill installation
- Sign in to your Blink account with your credentials. If you don’t have an account, you need to create one. To grant access, enter the 4-digit blink pin, which can be any number combination but (0000). Blink sends you a verification code. Use the code to verify yourself. If you experience any issues, retry after a few minutes.
- Tap “CLOSE” on the tab to proceed to Blink device discovery.
- Click on the “Discover Devices” option. To effectively work, ensure that your Blink devices are connected and set up with the Blink app beforehand.
- The number of discovered devices shows up. If you have only one device, click “Set Up Device” or “Choose Device” if you have many devices. Now, proceed to the setup process.
- If you wish to add your camera to a group, you can do so in the next two steps. Otherwise, choose to skip the process. With grouped devices, it is easier to issue Alexa routines and commands. Select your desired grouping from the options.
- Confirm by selecting “Add to Group” or “Skip” to finish.
- Select “Continue” to add the camera to your group. Click on “Done” to finish up the setup process.
Now that the Blink camera has been successfully added to Alexa, time to try out some commands.
Can Echo Show Automatically Show Blink Cameras?
Yes, you can set up your echo show to automatically show blink cameras upon motion detection. This can be done by creating a routine.
Follow these steps to create a routine:
- Open your Alexa app and select “More.” Find it in the bottom right corner of your app
- Select “Routine” and name your routine
- After naming your Routine, click on “Next.” The “When this happens” tab should appear
- Choose “Smart Home.”
- Then select your desired Blink camera
- If you are interested in Alexa announcing when motion is detected, click on Add action > Alexa Says > type in the message you would like your Echo show device to announce upon detecting the motion
- Now, choose the device you would like to receive the notification on; in this case, the Echo show
- Next, add a new action > Customize action > When Blink detects motion > name your routine
I bet that wasn’t hard for you; your Echo show can automatically show you the feeds when it detects some motion.
Can Blink Cameras Work with Alexa?
Absolutely, Amazon Alexa can work with both Blink indoor and outdoor cameras. If your Blink Cameras are correctly connected to Alexa, you can enjoy extra features like getting live camera feeds on your smartphone.
If you connect your Blink cameras to Alexa, these are some ways you can use the integration.
- Use voice control commands to view a camera on your device like Fire Tv or Echo show
- Receive customized notification alerts when Blink cameras detect some motion
- Trigger Alexa routines if your camera detects motion
Alexa Blink Camera Commands
Here are some Alexa commands you can use on Alexa to control your Blink system.
| Action | Single System Command | Multiple Systems Command |
| Arming your system Alexa | Alexa, ask Blink to arm. | Alexa, ask Blink to arm (System name). |
| Check Status | Alexa, ask Blink to get my status.
Alexa, ask Blink what’s my status. |
|
| Detailed Status | Alexa, ask Blink what my detailed status is.
Alexa, ask Blink to get my detailed status. |
|
| Schedule | Alexa, ask Blink to list my schedule.
Alexa, ask Blink what my schedule is. |
|
| Motion Clip | Alexa, ask Blink when was the last motion clip.
Alexa, ask Blink when was my last motion alert. |
|
| Motion Clip Count | Alexa, ask Blink how many motion clips do I have?
Alexa, ask Blink how many recordings do I have? |
|
| Disarming the System | Alexa, ask blink to disarm; my pin is ****. | Alexa, ask Blink to disarm (System name); my pin is ****. |
| Live View | Alexa, show me (Camera name). | |
| Exiting Live View | Alexa, hide my (Camera name). | |
| View Last Clip Motion | Alexa, show me the last activity on (Camera name). |
How Do I Get Alexa to Announce My Blink Camera?
If you have activated the Blink Smart Home Skill, motion detection alerts can be made through Alexa, and you can also get camera views. Enabling the Motion Announcements routine in your Alexa app facilitates this.
If your system is armed and the camera’s “motion recording” is set to “On,” alerts are sent to Alexa when motion is detected. Alexa uses the camera’s name to announce the signal as follows: “Motion detected at the (camera name).”
Under some conditions, Alexa motion announcements won’t be triggered; they include;
- If your Blink camera is recording directly to Local storage
- When your system doesn’t use Local or Cloud storage
- XT and indoor (gen one) camera events
- When the camera “Motion Recording” is off.
Set Up to Receive Spoken Alerts of Camera from Alexa:
- In your Alexa app, enable “Blink Smart Home Skill.”
- Again, enable “Motion Announcements” in the Alexa app – Click on the “Devices icon” on the bottom navigation bar; on the next screen, choose the “Cameras” icon located on the upper left. Choose the Blink camera of interest, and it proceeds to a settings screen; switch it on the “Motion Announcements” toggle.
If you wish to stop the camera announcements, follow the same procedure, but switch off the “Motion Announcements” toggle.
Frequently Asked Questions
Does Echo Show 5 Work with Blink Cameras?
Yes, Echo Show 5 can work with Blink Cameras. When you set up the connection between the two devices, you can control the Blinks cameras remotely. You can view a live feed from your camera or use voice control commands on your cameras when you connect blink to the Alexa app.
Also, Echo Show 8, Show 10, or Show 15 all can be used to view live camera feeds and motion alerts.
Why Does My Blink Camera Say Live View Not Supported?
The Blink camera live view may fail if your internet connection is slow or unstable. A tap-to-talk button is displayed on the Live View screen of the Blink app for a camera with a speaker and microphone.
What Is the Blink 4-Digit Pin?
During the Blink-Alexa connection set up, when initially enabling the Blink SmartHome Skill, you are asked to create a PIN code with your login credentials. It is a 4-digit number of your choice, apart from 0000, used to disarm your system when using Alexa commands.
For example, “Alexa, ask blink to disarm; my pin is 5810”, command together with the set PIN code.
Note: The blink pin code is not your blink account password, nor is it among the verification codes received when login into your account.
Final Thoughts
Connecting your blink camera to Alexa adds more features and functionality to it. These include; the ability to seamlessly receive live feeds on your show devices and to use voice control commands to check on Blink status, arm, or disarm your system. The Blink and Alexa, both offered by Amazon, make this as simple as possible to help secure your smart home. For me, it’s a must-have combination setup. Also, we have compiled a Roomba Alexa commands article, check it out.