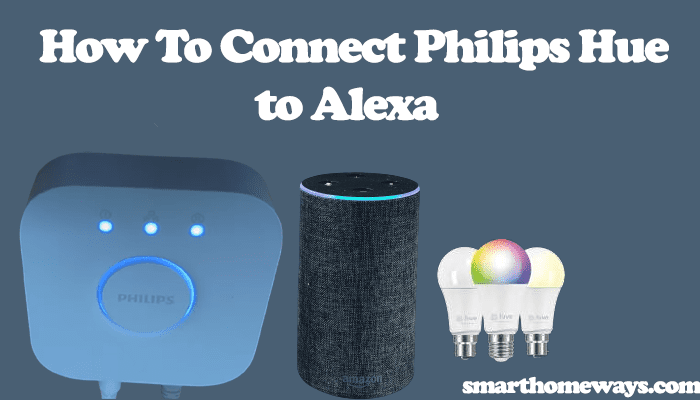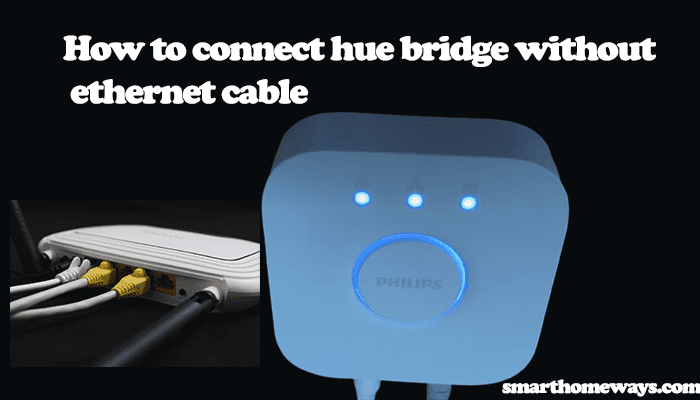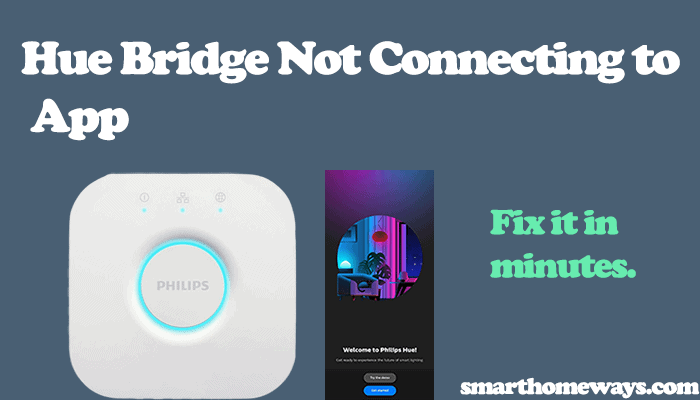The Apple HomeKit provides a great way to control your Smart-Home accessories from a centralized point. Hue bridge is compatible with the HomeKit. Thus, it’s one of the many accessories you can control. But there is a catch: to manage your hue bridge ecosystem, it has to be connected. Therefore, when the hue bridge is not connecting to the HomeKit, it’s a cause of concern as you can’t add it to the HomeKit & Siri section.
If you are an apple ecosystem enthusiast, getting all compatible Smart Home accessories into the HomeKit is a top priority. So, why is the Hue bridge not connecting to HomeKit?
In this article, I’ll guide you on troubleshooting the connectivity issues giving all possible connection problems and how to resolve them. Keep reading.
Why Is My Hue Bridge Not Connecting to HomeKit?
When your HomeKit can’t connect to the hue bridge, you can’t control the hue lights through Siri. Here are some workarounds you can try to fix the problem.
First, before trying anything, ensure that your Apple device (like HomePod, iPad, Apple Tv) and the Hue bridge are connected to the same network and that your phone VPN is disabled.
Also, check that your devices are running on the latest firmware. Again, your router should support Apple’s Bonjour software, which helps discover devices in your network. Before getting started, ensure that you log in to your iCloud account.
It’s worth noting that there isn’t a universal way to solve this problem; these are troubleshooting methods; try each at a time until we fix your issues. That said, let’s get going.
1. Check your network
Ensure that your HomeKit hub is connected to the same network as your bridge. Again, check your network frequency band. Preferably use the 2.4GHz over the 5GHz. If your phone has any VPN running, disable it. Ensure that your router isn’t filtering anything in the network.
Finally, you can try to change your ZigBee channel under the setting in the Hue App. If your hue bridge experience connectivity issues, check out hue bridge not connecting to internet.
2. Toggle Phillips Hue
Next, try disabling and enabling the Philips Hue app through the HomeKit. Follow the steps below for this;
- Launch your Home App
- Proceed to the Settings app under Privacy > HomeKit
- Now, disable the Hue toggle and reboot your phone
- After restart, head to Settings and enable the Hue toggle
Try connecting your HomeKit to the Hue app to check if it works. If it does good, you did it; otherwise, check the next tip.
3. Reset Your HomeKit
Before embarking on this step, check if the Home App can control other accessories, you may have connected; if it does, then the problem is undoubtedly not with HomeKit. There is no need to reset it. Proceed to the next step. But if your HomeKit is showing signs of malfunctioning or you have no other devices to test, reset it to be sure.
Here is how to reset your HomeKit;
- Open your Home app
- Click on the top-left home icon
- Scroll down until you see “Remove Home.” Select and confirm that you want to delete your home.
- After resetting, add the accessory afresh and see if it works.
4. Reset your Hue bridge
To fix the hue bridge not connecting to the HomeKit problem, try resetting your hue bridge configuration and start afresh. This deletes all of the lights in the Hue App and restores your bridge to factory settings.
To reset your bridge, turn it on the underside; there’s a small reset button underneath it. Use a thin pin or a paper clip to press the button until all the bridge lights turn off and it restarts. Now, reconnect all your lights to your Hue app and try connecting to the Home Kit.
This is the last result method, and it should work. Also, the iConnectHue App has a “reset HomeKit pairing” option. You can use it to repair and keep all your Hue lights before resetting the Hue bridge. That is in case you don’t want to lose your bulb configurations or have a lot to lose when you factory reset your hue bridge.
Check this; HomeKit not Responding: To fix the “no response” HomeKit error.
How Do I Connect My Hue Bridge to Apple HomeKit?
To connect your Hue bridge to HomeKit, follow these steps;
- Launch the Hue app on your phone
- Navigate to “Settings” > HomeKit & Siri. If you are having trouble locating it, look under “Voice Assistants.”
- Next, click the “Pair Bridge” button
- Name your home and select “Create home.”
- When the app prompts you, Scan the ID/ QR Code underside of your Hue Bridge.
- The lights are added to a default room in the home. You are free to organize and group your lights according to your home layout or simply to your liking.
Add Philips Hue as an accessory to the Home App:
- Open your Home app
- Tap the “+” Symbol
- Next, select Add Accessory
- Tap Allow when asked to add the accessory
- Enter the hue light code manually or use your camera to capture the QR code
- If you see the detect symbol (inverted Wi-Fi), hold your phone close to the accessory for a moment. This is usually for iPhone 7 and later devices.
- Fill in the required information about your light (the room, name, or where it’s located) to ease future maintenance and control.
- Tap “Done”, when you are through with filling the information
Frequently Asked Questions
Do I Need a Hue Bridge with Apple HomeKit?
Yes, you need a Hue bridge to add more than 10 bulbs to your HomeKit and to enable voice control through Siri. You need the bridge because the bulbs run off ZigBee, which isn’t supported by the HomePod. The bridge facilitates connection to your HomeKit; thus, you can control your bulbs.
However, if you intend to occasionally connect through Bluetooth, then you won’t need a bridge.
Is Hue Bridge HomeKit Compatible?
Yes, the Philips Hue Bride 2.0 is HomeKit compatible. You can effectively control all your Hue products through HomeKit.
Where Is Hue HomeKit Code?
The HomeKit Code or QR code can be found on the bottom of your Hue bridge. Flip your bridge to see the code.
How Do I Reset My HomeKit?
- Launch your home app on your phone
- On the top-left, tap on the home icon
- Next, select “Home Settings” and scroll down until you see the “Remove Home” Click it.
- Follow through with screen prompts. Select “Remove” on the next tab
Importantly, you lose all the pairings and accessories associated with the removed home. Once you open and refresh your home app, you need to reconfigure your accessories.
Conclusion
The Hue app and HomeKit compatibility enable a lot of new features in controlling your smart home lighting system. Whether your hands are tied up or simply need to enjoy your comfort, you can issue voice commands to Siri to have your lights set up to your liking.
Again, being able to switch on and off your lights, control the temperature and adjust the brightness to your liking are fancy options the Hue-HomeKit combination has to offer.
However, when the hue bridge can’t connect to HomeKit, all these features quickly fade away. Use the troubleshooting tips provided in this article to fix your connection issue. I hope that you found the information helpful.