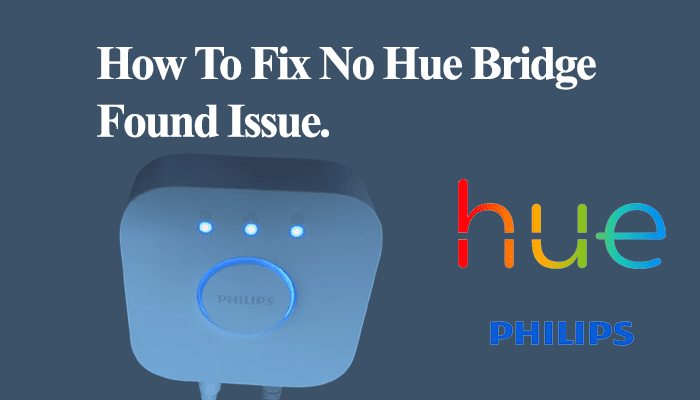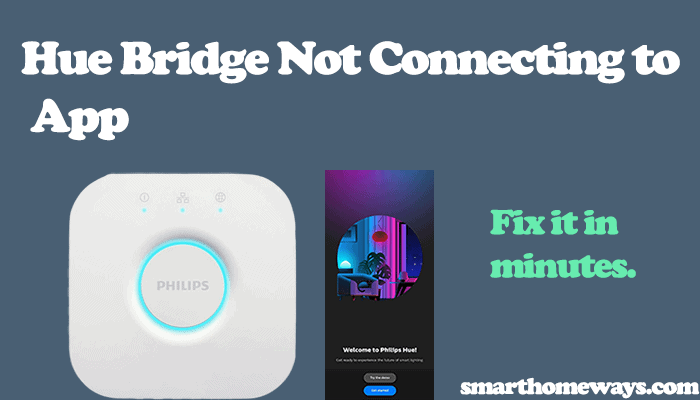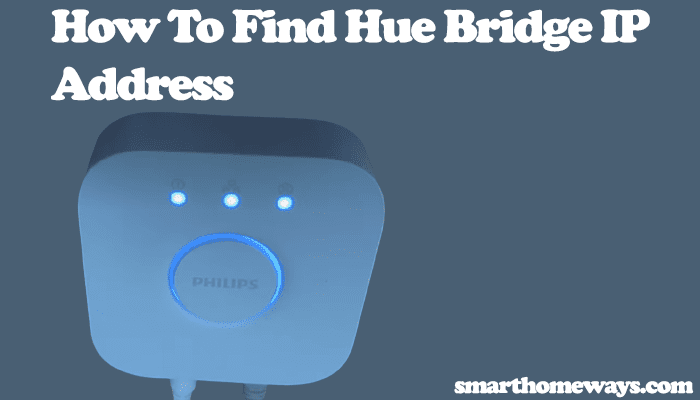The apple HomeKit provides a convenient and easy way to control your smart home appliances. This brings an extra layer of comfort to your home. The hue bridge compatibility with apple’s HomeKit is such a flex for smart home lovers. You can control your hue lights from the comfort of your couch and create routines. So, how do you add a hue bridge to HomeKit?
In this article, we’ll go through adding your hue bridge to the home app and the benefits of doing so. Buckle up, and let’s get going.
How To Add Hue Bridge to HomeKit
Bring the ultimate Smart Home control by adding your hue bridge to apple’s HomeKit. To achieve this, you can use the Hue app or home app. Don’t worry; we’ll cover both ways in a moment. Here are the steps to follow;
1. Through the Hue App
Download the Hue App and set up your hue account. You probably have already installed the app; proceed with the steps below.
- Open your Hue app and select the “Settings icon” on the right bottom of your screen.
- Scroll to “HomeKit & Siri.” Click on the option
- To enable the HomeKit & Siri, tap on the “Pair Bridge” button
- Name and create your home or continue with the default option “My home.”
- A popup appears to scan the HomeKit ID. Turn your hue bridge upside down to scan the id or manually input it.
- Now, you should see the “You are now successfully paired to HomeKit” message. Click on the “Done” button. You can proceed to organize your lights to your liking.
2. Through The Home App
Alternatively, you can use Apple’s Home App and add the hue bridge as an accessory. Here are the steps for this;
- Launch your Home app
- Tap the “+” Symbol
- Next, select Add Accessory
- Tap Allow when prompted to add the accessory
- Next, use your camera to capture the HomeKit Code on the back of your hue bridge. The HomeKit code can also be found in your box. To add specific lights to your home app, follow the same procedure but scan the code on the hue light. Next, proceed with the below steps.
- If you see the detect symbol (inverted Wi-Fi), hold your phone close to the accessory for a moment. This is usually for iPhone 7 and later devices.
- Fill in the required information about your light (the room, name, or location) to ease future maintenance and control.
- Tap “Done” when you are through with filling the information
When connecting your hue bridge to the home, ensure that you don’t have any VPN running on the phone. The VPN puts your device in a different network with the hue bridge, thus, causing connection problems.
Therefore, be sure to disable your VPN under your phone settings. Otherwise, the connection process should be smooth. Check this article hue bridge is not connecting to HomeKit if your connection problems persist.
Does HomeKit Support Multiple Hue Bridges?
Apple’s HomeKit is compatible with multiple hue bridges depending on your specific needs. One hue bridge can accommodate up to 50 lights or accessories. You can add a second hue bridge to HomeKit to easily control and manage your lights.
Connecting a second bridge is pretty simple, and you can control them from a single account. However, you can’t add more than two bridges to the app. Here are the steps to add a second hue bridge to HomeKit;
Adding A Second Hue Bridge to HomeKit
- Set up the new bridge in the same account – However, you won’t be able to access out-of-home control on both bridges from the Hue app – you can still control things from inside HomeKit.
- Set up your bridge with the necessary lights. (Remove bulbs or accessories from the old bridge)
- Add the bridge to HomeKit. This process is the same as adding a single bridge. Click on the “+” sign to a new accessory and scan the HomeKit code under your hue bridge.
- Reset up any automation/groups you had in HomeKit as the lights had been deleted when you removed them from the first Hue Bridge.
Is Hue Bridge HomeKit Compatible?
The Phillips hue bridge 2.0 is compatible with Apple HomeKit. Through the bridge, you can control and manage your Hue products through the home app.
When your hue bridge is connected to HomeKit, you enjoy many features. Here are some of them;
- You can control your home lights through voice commands. Switch your lights on and off, adjust the light brightness and change colors, and set your desired scene for a movie. All these through your voice. Just say, “Hey Siri!”
- Control your light’s adaptiveness based on the time of the day. Enhance focus with white lights during the day and change to warmers colors as the day winds down.
- Choose who can control your lights. Apple HomeKit offers you the ultimate control as you choose the people to control the lights through the home app.
- Create a smart home by automating your lights. Set your lights to turn on when you approach.
Frequently Asked Questions
How Do I Make My Hue Bridge Discoverable?
To make your hue bridge discoverable, connect the hue bridge to your primary router with an ethernet cable. Observe the indicator lights; all the three lights (power, network, and internet) should all glow. Press the center link button to connect your device.
It goes without saying that both your hue bridge and router should be connected to working power outlets.
Where Is the HomeKit Setup Code on Philips Hue?
The HomeKit setup code can be found beneath your hue bridge. Turn your hue bridge on its side or flip it over; the code should be easily found.
Final Thoughts
Linking your hue bridge is a relatively straightforward process. To add the hue bridge through the Hue app, click on the settings icon and scroll down to “HomeKit & Siri.” Select the Pair bridge option and create a home. Next, scan the HomeKit Code, and you are done with the pairing process.
With a connected hue bridge, you unravel a new world of features offered by Apple HomeKit. You get the ultimate control and management of your hue lights with voice commands enabled through Siri. You can comfortably manage light tasks and incorporate home automation features.