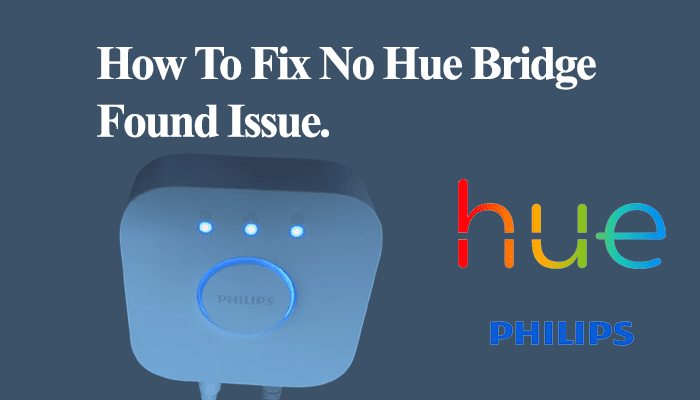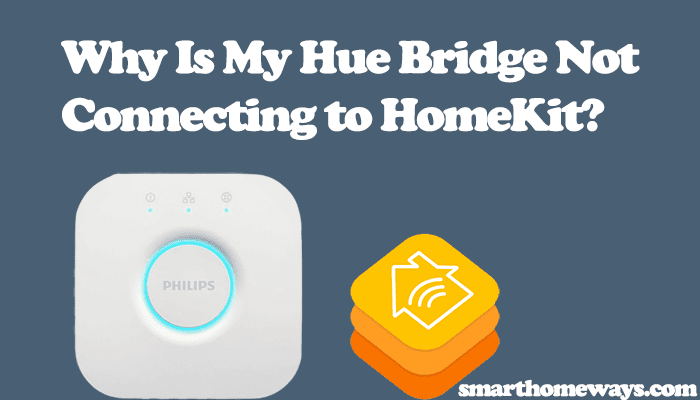As they say, a house is made of walls and beams, and home is where the heart is. It’s true. When your hue bridge is not connecting to the app, you can’t effectively control your home’s beams (your bulbs). It takes away your home’s ambience created by the magnificent hue bulbs. It breaks one’s heart and frustrates when all you want is to control your hue bulbs, but nothing is giving. Well, worry no more. I am here to help you fix the hue bridge not connecting to the app problem.
The hue bridge is critical in the setup; it connects your Wi-Fi network with the hue ecosystem. Then through the bridge’s ZigBee network, you can connect and effectively control your hue bulbs.
In this guide post, we’ll go through 5 ways to fix the bridge connection problem step by step. To enable you to control your bulbs effectively from the app.
Hue Bridge Not Connecting to App: Troubleshooting
Whether the hue bridge isn’t connecting to your network or you are experiencing the “no hue bridge found” app error the troubleshooting tips are pretty similar.
To troubleshoot your hue bridge connectivity issue, we shall go through six ways you can solve the problem. These are not technical but straightforward steps you can manage on your own. Now, let’s get into the thick of the matter.
So, how do you fix your hue bridge not connecting to the app?
- Check if the hue bridge blue lights are on
- Try resetting your Internet Connection
- Restart your phone’s network
- Disable your VPN
- Clear your phone’s cache
- Reset the Hue Bridge
One of these five troubleshooting methods should solve your bridge connection problem. Now, let’s go through each method in detail.
Check If the Hue Bridge Blue Lights Are On
The hue bridge indicates four blue lights when correctly connected; the power, network, internet, and link lights.
- Power light – It’s the left-most light on top of your bridge and glows when the bridge is connected to power.
- Network light – The top middle light glows when your bridge connects to your router (Local Network). The light flashes if the bridge and router connection is improper.
- Internet light – The top right shows the bridge’s active internet connection. It blinks when your bridge internet connection is offline.
- Link light – The ample blue light around the center button; glows when the bridge controls the hue bulbs.
Therefore, when your bridge isn’t connecting to the app, first ensure the bridge is successfully linked to your router. The power and network lights should at least be glowing. If not, ensure bridge connectivity by checking your ethernet cable or transferring the cable to a different router port.
That said, if all your bridge lights are glowing and still won’t connect to the app, try the next step.
Try Resetting Your Internet Connection
There could be an issue with your home internet network; thus, resetting the network refreshes the temporal issue that could be causing your connectivity problem. Ensure that there is no interference on the network.
Ensure that your Wi-Fi frequency band is set to 2.4Ghz; it’s the recommended frequency band when connecting most smart home devices. Therefore, choose the 2.4Ghz over the 5Ghz; sometimes the 5Ghz frequency works too, so simply double-check on both. Also, double-check for restrictions to new devices connecting to your network; the hue bridge shouldn’t be restricted.
To check your router frequency, login into your router’s web portal > Click on networks > On the drop-down list, you will see (Wireless 2.4 GHz) and (Wireless 5 GHz) > enable the Wireless 2.4 GHz or both if your router supports them. Also, make sure the router firewall allows traffic in from the bridge.
Restart Your Phone’s Network
Even Philips recommends resetting your phone’s network when experiencing connectivity problems. So, how would I fail to include it here? This step is only viable if your bridge shows the blue lights, meaning it has an active connection to the router.
To reset your phone’s network, click the “Forget This Network” option under Wi-Fi settings. Afterward, reconnect your phone. Open your hue app and refresh it; everything should work now unless there is a VPN blocking your connection.
Disable Your VPN
If your phone uses a Virtual Private Network (VPN), it’s probably blocking communication between your phone and smart devices in the network. It serves its purpose by ensuring that you remain anonymous in the network.
Doing so makes your phone unable to connect to your bridge, basically our problem. Luckily, it is pretty simple to solve the VPN issue, find the VPN and switch it OFF in your phone’s settings.
After successfully disabling the VPN, restart your internet connection and probably your phone; to be safe, it worked. Once your phone reboots, start your hue app and check if the connection issue is still there. If it’s working, then you are now good to go.
Clear your phone’s cache
Sometimes when my phone’s apps malfunction, I solve the issue by clearing the app’s cache. The hue app isn’t an exception; it stores a lot of temporal information, which, when removed, may solve your connectivity problem. The pile of information like login information, app activities, preferred settings, etc., may eventually slow down your app or cause errors while using the app.
Therefore, clearing the app cache from time to time is important; it refreshes the app’s memory and frees up additional space. Thus, keeping your app at optimal performance levels.
To clear your app cache, go to settings > apps > select the hue app> storage > then clear cache. This could solve the hue, not connecting issue.
Reset The Hue Bridge
If you have tried the above methods in vain, try resetting your hue bridge to factory settings and reconnecting. Factory resetting restores the bridge’s default settings. This is how to reset your hue bridge;
To reset your bridge, turn it on the underside; there’s a small reset button underneath it. Use a thin pin or a paper clip to press the button until all the bridge lights turn off and it restarts. Let it restart and connect it to your network first then link it to the app.
How Do I Connect Hue Bridge to App?
Connecting your hue to the app unlocks many smart lighting features and control. To connect your hue bridge to the app: First, ensure that the bridge is connected to a power socket and the power light illuminates. Use the ethernet cable provided to connect your hue bridge with your router. After connecting, give your bridge a few minutes until all the three lights at the top turn on.
If you meet these conditions, you’re all set to continue. Download the Hue app from your respective store App store or Play Store and follow the steps below;
- Launch the Hue app on your phone. Your phone should be connected to the same Wi-Fi network as your bridge.
- The hue app searches for a bridge in your network. Once found, click on the “Set Up” button.
- Now press the big center button (link button). Your app then connects to the hue bridge. If updates are available, proceed to the next steps.
- Update available; click on the “Update” button. It’ll update your bridge to the latest software; give it a moment to download and upgrade.
- Click on the “Done” button. Congratulations, you’re all set to go.
How Do I Make My Hue Bridge Discoverable?
To make your Hue bridge discoverable: First, ensure that the bridge is connected to a power socket and the power light illuminates. Use the ethernet cable provided to connect your hue bridge with your router. After connecting, give your bridge a few minutes until all the three lights at the top turn on.
Final Thoughts
The Hue series provides a great experience when it comes to controlling smart devices in smart homes. They are designed to make our life comfortable and provide a great home ambiance with controlled lighting. Having the Philips Hue series in your home gives it a great look and even improves the security when the hue lights can detect motion.
The hue bridge is an integral unit in the ecosystem as it enables connectivity and control of your bulbs. When it develops connectivity issues, it’s always a cause of concern, but I hope that the above steps help solve your problem and that your app is up and running.
If the above steps didn’t help with your issue, then it seems that it can’t be fixed remotely. Therefore, it’s important to contact Philips customer service for advanced technical help. Be sure to tell them the steps you have tried in vain.