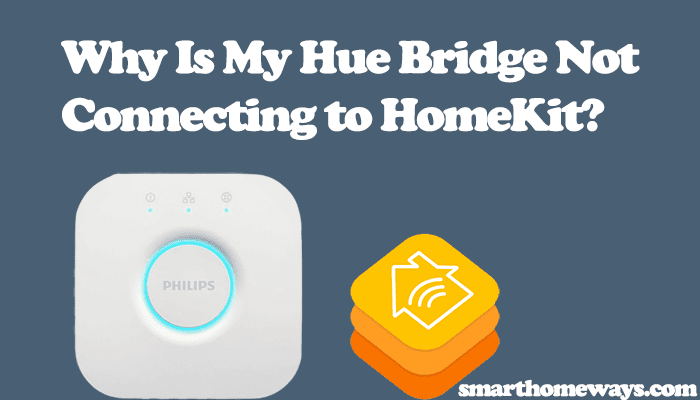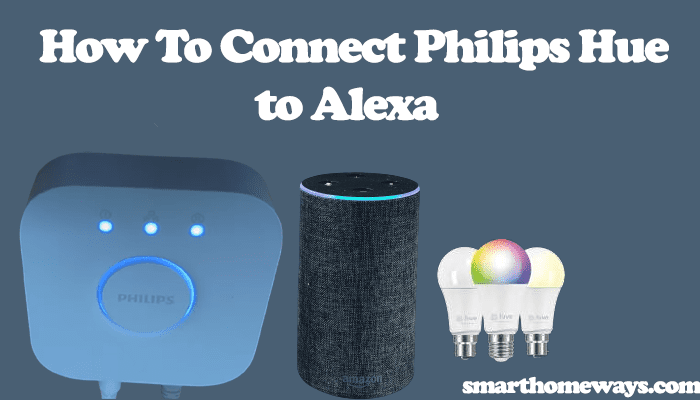Philips hue lights are one of the top brands in the smart home lighting world. Unlike some plug-and-play light bulbs, Philips hue lights set up involves a bridge that acts as the communication hub.
The Hue lights connect to the hue bridge through Zigbee protocol while the hub connects to your home network. This allows you to control the hue lights from the hue app and to add the hue lights to your favorite home virtual assistant.
You might sometimes experience problems locating the hue bridge on your network. Facing the famous “No hue bridge found” error can be frustrating and annoying. While you are sure there is a hue bridge on your network, why won’t the app locate and discover it?
This post covers how to fix the hue bridge not found error allowing you to discover and connect to the bridge. Let’s get going.
How To Fix No Hue Bridge Found
Troubleshooting your network connection should help you discover the bridge and connect to the hue app. This involves checking the hue bridge, Wi-Fi network, and mobile device settings.
You don’t have to be an expert or a geeky person; these troubleshooting tips are straightforward and manageable.
First, ensure that your mobile device is connected to the same network as the hue bridge and that you have disabled any virtual private network (VPN) on the device.
Remember to press the center “Link” button to initialize the device discovery mode if this is your initial setup.
So, how do you fix your hue bridge not found issue on the hue app?
- Check if the hue bridge blue lights are on
- Try resetting your Internet Connection
- Restart your phone’s network
- Disable your VPN
- Clear your phone’s cache
If none of these solutions bears fruit, then it’s probably time to contact hue customer support for more technical guidance or advice.
How are the Hue bridge Indicator Lights?
When setting up the hue bridge and connecting to your network, the LED indicator lights help communicate the connection status. Solid blue indicator lights show that the hue bridge has connected to your network and the internet.
Each of the four lights has its meaning. Therefore, understanding what each light means can help you pinpoint the root cause of the connection problem.
- Power light – It’s the left-most light on top of your bridge and glows when it is connected to power.
- Network light – The top middle light glows when your bridge connects to your router (Local Network). The light flashes if the bridge and router connection is improper.
- Internet light – The top right shows the bridge’s active internet connection. It blinks when your bridge internet connection is offline.
- Link light – The ample blue light around the center button; glows when the bridge controls the hue bulbs.
Therefore, when your bridge isn’t connecting to the app, first ensure the bridge is successfully linked to your router. The power and network lights should at least be glowing. If not, ensure bridge connectivity by checking your ethernet cable or transferring the cable to a different router port.
That said, if all your bridge lights are glowing and still won’t connect to the app, try the next step.
Here is a step-by-step guide on successfully connecting your hue bridge to Wi-Fi.
Reset Your Internet Connection
There could be an issue with your home internet network; thus, resetting the network refreshes the temporal issue that could be causing your connectivity problem. Ensure that there is no interference on the network.
Ensure that your Wi-Fi frequency band is set to 2.4Ghz; it’s the recommended frequency band when connecting most smart home devices. Therefore, choose the 2.4Ghz over the 5Ghz. Also, double-check for restrictions to new devices connecting to your network; turn off the “MAC address filtering” feature on the router admin portal.
To check your router frequency, login into your router’s web portal > Click on networks > On the drop-down list > enable the 2.4 GHz. Also, make sure the router firewall allows traffic in from the bridge.
If your router has both the 2.4 and 5 GHz bands, turn off the 5 GHz option during the setup process. You can turn it back on later.
Check Your Phones Settings
Even Philips recommends resetting your phone’s network when experiencing connectivity problems. If the hue bridge lights indicate a successful connection, the issue is probably on your mobile device.
Ensure that the Hue app has permission to access devices on your network. There is usually a prompt to grant the app access during the setup process. If you dismissed it, go to your phone settings and add the permission.
To reset your phone’s network, click the “Forget This Network” option under Wi-Fi settings. Afterwards, reconnect your phone. Open your hue app and refresh it; everything should work now unless there is a VPN blocking your connection.
Disable Your VPN
If your phone uses a Virtual Private Network (VPN), it’s probably blocking communication between your phone and other devices on your network. It serves its purpose by ensuring that you remain anonymous in the network.
Luckily, it is pretty simple to solve the VPN issue, find the VPN and switch it OFF in your phone’s settings.
After successfully disabling the VPN, disconnect from the network and restart your mobile device to effect the changes.
Now, try setting up the hue bridge on the app and check if your device finds it.
Clear The Hue App Cache
Sometimes when my phone’s apps malfunction, I solve the issue by clearing the app’s cache. The hue app isn’t an exception; it stores a lot of temporal information, which, when removed, may solve your connectivity problem. The pile of information, like login information, app activities, preferred settings, etc., may eventually slow down your app or cause errors while using the app.
Therefore, clearing the app cache from time to time is essential; it refreshes the app’s memory and frees up additional space. Thus, keeping your app at optimal performance levels.
To clear your app cache, go to settings > apps > select the hue app> storage > then clear cache.
While on the app, ensure that your app is running on the latest version. Check your respective app store for any updates available.
One of these solutions out to fix the hue bridge connectivity issue. If you are still experiencing the problem, factory reset the hue bridge and try reconnecting.