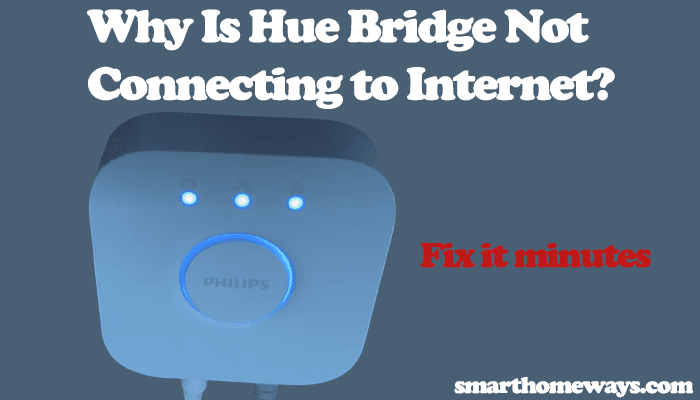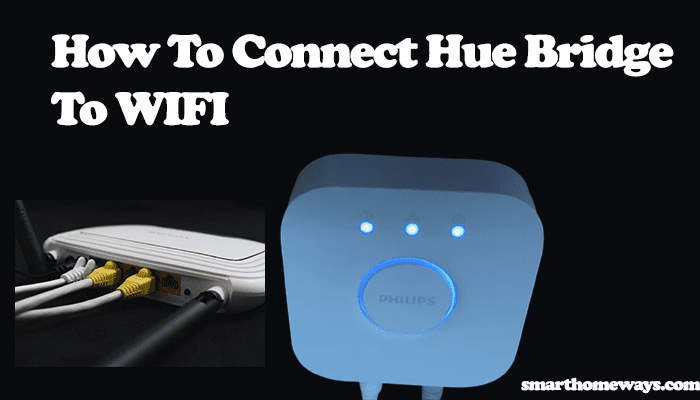Are you wondering how to find your hue bridge IP address? Well, worry no more; I will show you various ways to find your IP Address without much hustle. The Hue bridge uses ZigBee to announce itself on the network and be discoverable. Thus, other devices can see and find the bridge when connecting.
Your router assigns every device a unique IP address in the network; when your reboot your router, the IP can change if the DHCP is enabled. You set your hue bridge to a static IP to maintain the same IP.
In this guide post, I will show you how to check your hue bridge assigned IP address.
How To Find Hue Bridge IP Address
To find the hue bridge IP address, open your Hue app and go to settings > Hue Bridges > Philips Hue > IP address; it shows the address allocated to your bridge by the router.
Connecting your hue bridge to your router through the ethernet cable gets assigned an IP address. After a successful connection, your hue bridge middle light (the 2nd one) has solid lighting.
If your hue middle light doesn’t light, your hue bridge isn’t correctly connected, or the ethernet cable isn’t working. Try a different router port; if it still doesn’t light, try a different cable. Unless there is an issue with your bridge, that should work.
Before checking your IP address, ensure that your device isn’t connected to a virtual private network (VPN). This includes the likes of, ExpressVPN, NordVPN, ProtonVPN, etc. When your device is connected to a VPN, it usually is in a different network and won’t locate your hue bridge.
So, how do you find your hue bridge IP address? These methods are possible if your hue bridge is connected to your network.
Through your Hue application
- Launch your hue application
- On the bottom navigation, select the “Settings” icon.
- Then, the “Bridge Settings.”
- Select the “Network settings.” The network settings tab has a DHCP toggle; switch it off. Now, a drop-down list of your IP address, Netmask, and Gateway appears.
Through Philips Hue Account
You can easily retrieve your hue bridge IP address from your hue account. Follow these easy steps to log in and find your IP address.
- Log into meethue.com on a web browser
- Find “My Settings” and bring up the page.
- Next, choose “My bridge.” You should see a “Show me more” link; click on it.
- Check the IP address to your bridge under Network settings.
From Your Routers Portal
You need the default router IP address to log in to the interface. The default router IP address can be found under your device, along with the password.
The router’s management portal list all the connected device in the network and their IP and MAC addresses. You can find the IP allocated to your hue bridge or assign it a static one from the portal.
The user interfaces of the router portal differ from one manufacturer to another. Therefore, listing the exact steps to follow isn’t feasible. However, all manufacturers provide bandwidth control and user/device management tabs. There you will find all connected devices and their IP Address.
You can find your bridge’s IP with ease. Happy hunting.
Read Also: How to factory reset hue Bridge.
Read Also: Connecting Hue Bridge To Wi-Fi.
How Do I Log in To My Hue Bridge?
Follow these steps to login into your hue bridge account. The PC or device has to be connected to the same network as your router or connect it directly with an ethernet cable.
- To log into your hue bridge router, open a web browser, type your default IP address on the address bar, and hit enter. The router default IP can be found at the bottom side of your hue bridge.
- The login page appears, and a username and password are required.
- The most common username (admin) and password (admin) for hue bridge. Fill it on both fields.
- Now, click the “Login” button, which should proceed to your hue bridge control panel. Check for your IP address in the panel.
Note: You must be connected to your home network when logging in to your hue bridge through the browser. The bridge and your Pc or phone must be on the same network.
If the (admin) username and password don’t work, other common passwords and usernames include;
| Username | Password |
| admin | admin |
| admin | blank |
| admin | password |
| blank | admin |
| blank | blank |
(Blank means that you leave the field empty)
The username and password used in this guide are the default values; once you log in to your router, kindly remember to change the password for security reasons.
How To Set a Static IP Address to Your Hue Bridge?
If your hue bridge frequently experiences connectivity issues, setting the IP address to static may be helpful. Although, the recommended way is to let your DHCP handle the IP address automatically by leaving it on. Some terms here are technical and require some IT background, but don’t worry; the steps are easy.
To set your IP to static, follow these steps:
- Open your hue app, click the settings icon, then select Bridge settings.
- On the Bridge settings tab, select “Network settings.”
- On the next tab, turn off the DHCP toggle.
- When switched off, a drop-down list of IP address, Netmask, and Gateway appears. You can enter your desired values and click Save on the top bar.
How Do I Make My Hue Bridge Discoverable?
To make your Hue bridge discoverable, connect it to a working outlet and use the bridge ethernet cable to connect your hue bridge to the router. Wait until the 3 lights on your hue bridge fully turn on. Now your hue bridge is discoverable by other devices.