Wyze camera brand is well known and is a popular brand in the smart home security market. After acquiring your Wyze cam, the next step is installing and configuring it with the Wyze app – thus, connecting to your home network. However, things don’t always go to plan; you might experience the “Wyze camera stuck on ready to connect” error while setting up your device.
This prevents the camera from successfully connecting to your network. Subsequently, the camera can’t be bound to your Wyze cloud account or linked to cloud servers.
So, does this sound like your current scenario? Worry not; I’ll walk you through the troubleshooting steps to get your camera up and running.
Why Is My Wyze Camera Stuck on Ready to Connect?
Wyze cameras get stuck on the “Ready to Connect” phase due to corrupt firmware or the setup button being stuck. This is the initial stage, and it won’t allow you to proceed to the network and QR scanning phases. Try power cycling the camera and network devices to refresh your connection.
Scanning the QR code allows the app to transfer the Wi-Fi network credentials to the camera. It’s crucial to use the correct Wi-Fi details and ensure your mobile device is connected to the same 2.4 GHz Wi-Fi network.
Here are common reasons why the Wyze cam could be stuck on ready to connect;
- Corrupt firmware configurations files
- The setup button is stuck or pressed too far in.
- QR scanning issues
- A faulty Wyze camera
The “Ready to Connect” is the first stage of the setup journey. Here the camera powers up, enters pairing mode, and is ready to connect to a Wi-Fi network via the Wyze app.
Wyze Camera Stuck on Ready to Connect – Troubleshooting
When the Wyze cam is stuck on “ready to connect,” you can’t continue with the camera setup process. It can be a frustrating experience, especially if you are new to smart devices.
Ensure your mobile device is connected to the same 2.4 GHz Wi-Fi network and your VPN or ad guard is disabled. This facilitates a smooth connection process.
Here are some solutions to get your camera up and going;
Power Cycle the Camera
Power cycling a Wyze camera involves unplugging it from the power outlet, giving it a moment to discharge fully – 1 to 5 minutes is ideal, and reconnecting back to power. The camera refreshes the camera can quickly clear temporal bugs corrupting the camera logic.
Power cycling your Wyze camera and the network router should be the first troubleshooting step when dealing with Wyze cam problems like offline, Live feeds not working, etc.
For battery-powered Wyze cam models;
- Find the power switch on the back of the camera and turn it to the off position.
- While off, give it 1 – 3 minutes for the power to dissipate.
- After that, turn the power switch back on.
- Let the camera initialize and reconnect to your network.
When performing a power cycle, the key is to let the camera dissipate any residual charge. Once you power it up, it refreshes the camera’s logic. Try reconnecting the camera and check if you can get past the “ready to connect” stage.
Inspect The Camera
Inspect the Wyze camera for any physical abnormalities like the setup button being pushed in, stuck, or unresponsive. You should be able to feel the press when holding the setup button.
My friend had an experience with their Wyze camera where the rubber plug over the setup button was pressed too far in.
We removed it slowly, finished the setup with the camera, then slowly reinserted the rubber plug so it didn’t trigger the setup phase again.
Therefore, inspect your camera and check if the setup button is pushed in or sunk into the slot. This state keeps activating the setup mode; thus, the camera is stuck on ready to connect.
Alternatively, you can request a replacement from Wyze support or the respective store if you notice any physical faults.
Factory Reset the Camera
Factory resetting restores the camera’s default configurations and clears the camera state config files.
Even when the camera is new, a factory reset could suffice and clear any temporal files affecting the connection. Don’t shy from giving it a shot.
Once you reset the camera, you must reconnect it to your network to use it.
If your camera was already set up on the Wyze app, remove it before factory resetting. The app connection might prevent a full reset.
To factory reset your Wyze camera;
- Connect the camera to a working outlet
- Remove the microSD card if any
- Continuously press the Setup button for 5 – 10 seconds.
- The indicator light turns to a solid or blinking yellow. For Wyze cam v3, the LED indicator turns red.
- Let the reset process take its course. It can take up to 5 minutes, depending on your camera version.
- The device is ready to set up afresh.
To set up your Wyze camera, open the Wyze app > Tap the “+” icon > Select add device > tap the Cameras option > select your camera type > Follow in-app prompts.
Flash The Camera with Its Firmware
Unlike most smart camera brands, Wyze lets one flash their camera with its firmware. Outdated firmware could be the source of your problems. Flashing with a newer version could solve the issue and get your camera running.
Wyze recommends using 32 GB microSD formatted in the FAT32 file format while performing a firmware upgrade.
First, download your Wyze cam’s firmware. Be sure to pick the correct model; a Wyze cam v2 firmware won’t work on a pan v2 camera.
After downloading, extract the files on your PC > Connect the microSD card to your PC and copy them onto it. Next, rename the file depending on your camera model;
- Wyze cam v1: FIRMWARE_660R_F.BIN
- Wyze cam v2 and pan: demo.bin
- Pan v2: recovery_wcpv2.bin
- Wyze cam v3: demo_wcv3.bin
The firmware is ready on the microSD; you can now begin the process with the camera;
- Power off the camera and disconnect the power cable.
- Insert the microSD card onto the camera
- While pressing the setup button, plug in the power cable and keep holding the button for 3 – 6 seconds. For Wyze v1, make it 10 – 15 seconds.
- Release the setup button once the LED indicator turns solid purple (blue and red light together to form purple).
- Give the camera 3 – 5 minutes. Here the camera reboots, and the LED indicator light changes.
- Try reconnecting the camera and check if it’s still stuck on ready to connect.
Final Thoughts
The “ready to connect” error can be a tough one. One can quickly ditch Wyze cameras if no solution is found. However, with the above solutions, your camera should be able to proceed with the setup process.
Power cycling, factory resetting, and flashing the firmware upgrade should help connect your camera.
If nothing suffices, conduct the Wyze support team. If they can’t help fix the problem, they should send you a replacement. Either way, your issue is sorted.

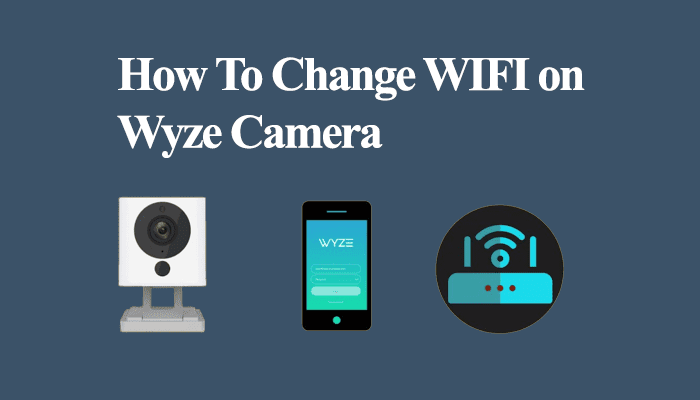


So what is the recourse to connect if you are remote to you wise cameras?
I own 3 floodlight wyze cameras and 1 stopped working all of a sudden… all wiring is connected and it’s continuing to say ready to connect I scanned the code and it will not connect to my wifi but the other 2 flood light cameras are working fine and my door bell camera is another purchase I got … I love it but just having trouble why this one stopped working