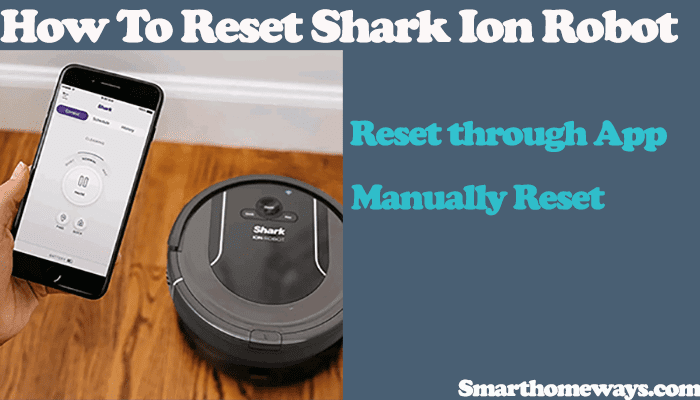Is your shark robot vacuum not connecting to Wi-Fi? If so, this isn’t an isolated case, as many users have reported it. It could be a problem with the shark robot vacuum or your network. Connecting the shark robot to your Wi-Fi network via the shark clean app adds more functionality and convenience.
The app allows you to schedule, manage, and remotely control your shark robot vacuum. It can be a mood breaker when your robot doesn’t connect. So, why is it not connecting, and how do you go about it?
In this post, I’ll walk you through common reasons why the shark robot won’t connect and how to troubleshoot the issue.
Why Is My Shark Robot Not Connecting to Wi-Fi?
Shark robot vacuum won’t connect because you are using an incompatible Wi-Fi network, have a VPN running on your mobile device, or have an issue with your router’s wireless settings. Power cycling the robot vacuum and your network devices and try reconnecting your vacuum on the Shark Clean app.
Hooking the shark vacuum to your home network is the first step and facilitates linking to third-party services like Alexa, Google Home, etc. It’s a real bother when your vacuum won’t connect.
That said, there are a couple of factors influencing the connection process. Stemming from the robot vacuum or your network state. Here are some reasons for connection failure;
- Try to connect the shark vacuum to a 5 GHz Wi-Fi network
- Using a low bandwidth Wi-Fi network – overcrowded with multiple devices
- The robot isn’t within your network range or is in a poor signal location.
- Your router’s Wi-Fi network settings
- Firmware issues – corrupt config files
- VPN and ad guard software on your mobile device
- The robot vacuum is switched off
First, power cycle your network router and ensure you receive active internet from your ISP. After the router initializes, connect your mobile device and browse various web pages to test.
If your Shark robot keeps disconnecting, it indicates an underlying issue with your network or the robot’s firmware. Try these solutions to curb repeated disconnections;
- Ensure your network signal evenly covers your house – the robot doesn’t end up in a network-dead zone
- Disable smart switching in your router settings. If your network auto switches between 2.4 and 5 GHz frequency band then you are bound to to experience repeated disconnections. Try creating a dedicated 2.4 GHz guest network and test the connection.
- On a mesh network, turn off the “Band Steering” feature on your router admin panel.
- Upgrade the to the latest firmware.
Fixing Shark Robot Not Connecting to Wi-Fi
When connecting your shark robot to your home network, connect the mobile device to the same 2.4 GHz Wi-Fi network and ensure your VPN is disabled.
Again, ensure the robot vacuum power button on the side is turned on. Otherwise, the vacuum is off, and no connection or troubleshooting can go through.
Finally, use an up-to-date Shark Clean app for the latest features.
Read Also: How to connect Shark Robot to Wi-Fi.
Check Your Router’s Wi-Fi Settings
Shark robot vacuums are only compatible with the 2.4 GHz network frequency band.
Newer router models can broadcast 2.4 and 5 GHz on single or separate Wi-Fi SSIDs. If your model offers separate SSIDs, create different names and passwords for the two networks and connect to the 2.4 GHz option.
Conversely, if your router has both networks on a single SSID, turn off the 5 GHz option on your router’s admin panel. Once you have connected the robot, turn back on the 5 GHz option to continue enjoying high speeds.
To log in to your router admin panel, get the default IP address and password on the bottom of your router. On a connected device, type the IP address and hit enter (on a webpage)—login in with the default username and password to change your settings.
Also, ensure the network security encryption is set to WPA or WPA2 and the Authorization type to AES. The newer WPA3 won’t work with some smart home devices.
Finally, check the MAC address filtering setting. It could prevent the authorization of devices from joining your network. Thus, causing a connection failure.
Ensure that you use the correct Wi-Fi password. Again, your Wi-Fi password length and characters can affect the robot’s pairing to the app. Ensure your password is short and simple, enabling the vacuum to process the characters. Avoid using special characters on the password (! @ # $).
Once you have made changes and saved them on the portal, reboot the router to apply them. Unplug the router from the outlet, wait for 20 – 30 seconds, and reconnect the router to power.
Give it a minute to power up and initialize your Wi-Fi network, test that your Wi-Fi is working, and try connecting your robot vacuum.
Move The Robot Closer to Your Router
The further you move from the router, the more the 2.4 GHz signal weakens. Also, the number of obstacles increases, weakening the signal further.
Ensure the dock installation point receives a strong signal. Preferably, let it be close to the main router; about 5 – 10 feet from the router is appropriate, don’t place it right next to the router.
Once you have moved the dock to the new location, press the robot on the dock and power it on. Now, try reconnecting it via the app.
Disable VPN, Router Firewall, and Ad guard
VPN and Ad guard mask your mobile device’s IP address; thus, it won’t communicate with other devices on your network. When running a VPN or ad blocker, your device is virtually on another network, different from your router’s local network.
Disable your VPN and ad guard when setting up smart devices on your network.
Confirm that necessary ports aren’t accidentally blocked if your router has active firewall settings.
Unblock or whitelist the following ports are they are required for communication;
- 80 (HTTP) and 443 (HTTPS)
- 53, 55055, 550556
Power Cycle Your Devices
If you have made any changes on your network, restart all the connected devices and your mobile device to refresh the connection.
Once your devices initialize, try reconnecting your shark robot to your network.
Power cycling resets your shark robot vacuum and clears any temporal errors affecting the connection process. It comes in handy when solving the “shark robot disconnected” problem.
Restarting the network router/modem and robot vacuum clears any IP conflicts and refreshes the connection, getting your robot vacuum back online.
To reboot your shark vacuum;
- First, ensure the dock is connected to a working outlet and is receiving power.
- Place the shark robot vacuum on the dock
- Power off the robot vacuum for 10 – 15 seconds while docked.
- Turn the power button back on
Now restart your mobile device and try reconnecting the robot vacuum.
Bonus Solutions
Try a different phone – Sometimes, the connection problem has nothing to do with the Wi-Fi network or robot vacuum but with your mobile device. If you can access a different mobile device, preferably running on a different OS from the one you were using, try it out.
Try again later – This is usually applicable and helpful when the servers are down or experiencing connectivity problems. Let things cool down, and retry connecting your robot after a few hours.
Contact Customer support – If you have given it all you got to no avail, contact Shark customer support for guidance. It could be that your shark robot is defective or the firmware is corrupt. Contacting the support team should get the unit replaced.