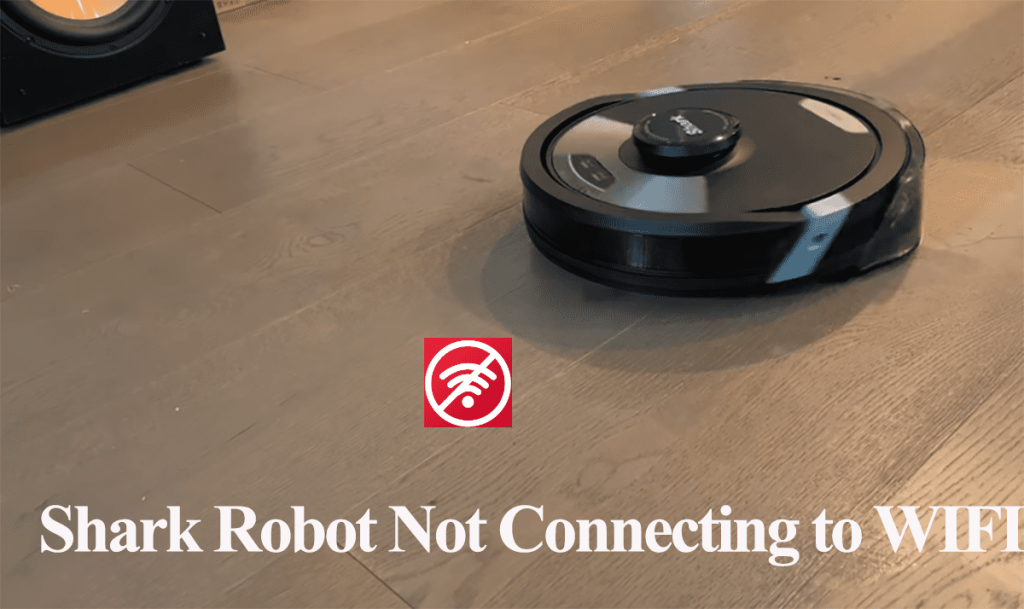Are you wondering how to connect the shark robot to your new Wi-Fi? Robot vacuum cleaners are a great timesaver when it comes to vacuuming. Shark robot offers one of the best robot vacuum cleaners on the market today. Especially when your robot vacuum can connect to your home network, this adds many features you can utilize when it’s connected. So, how to connect the shark robot to a new Wi-Fi?
In this guide post, you will learn how to connect your shark robot to your Wi-Fi and reset it when needed. Stick with me to know this.
How To Connect Shark Robot to New Wi-Fi
Connecting your shark robot to Wi-Fi is simple and shouldn’t take long. You can use this procedure for all shark robot models, including Shark AI, Shark ION, etc.
First, ensure that your phone is connected to the WIFI network you intend to use and disable any VPN or adblocker software.
If your robot vacuum was previously connected to a different network, reset the Wi-Fi settings. This clears previous configurations and puts your robot in pairing mode.
Alternatively, delete the shark robot vacuum from the shark app and set it up afresh on the new network. Here is how to delete your shark vacuum on the app; Tap the Menu icon > Go to settings > select your shark robot > select Delete Robot.
Now you can follow these steps to connect your shark robot to your network. We have separated the steps for Android and iOS users. Download the Shark Clean app from your respective store.
Connecting Shark Robot to Wi-Fi IOS
- Open the Shark Clean app on your phone
- Set up an account. Essentially, use your email and choose a suitable password
- Activate your robot’s Wi-Fi. Ensure the robot is powered and hold the Dock and Clean, or Dock and MAX for shark ION, buttons continuously(5 – 10 seconds) until the Wi-Fi indicator blinks.
- Select robot. Exit the app and go to Wi-Fi settings. Choose your robot model from the dropdown list and return to the Shark Clean app.
- Select your Wi-Fi and enter the Wi-Fi password. Ensure that you select a 2.4 GHz network if you have access to more than one network.
- A success screen appears, and the Wi-Fi icon on the robot turns to a solid blue. If you successfully connect to your network.
Connection Shark Robot to Wi-Fi Android
For Android users, you can follow these steps to connect your shark robot to your network.
- Open the Shark Clean app on your phone
- Set up an account. Essentially, use your email and choose a suitable password
- Activate your robot’s Wi-Fi. Ensure the robot is powered and hold the Dock and Clean, or Dock and MAX for shark ION, buttons continuously (5 – 10 seconds) until the Wi-Fi indicator blinks.
- Select your Wi-Fi and enter the Wi-Fi password. Ensure that you select a 2.4 GHz network if you have access to more than one network.
- A success screen appears, and the Wi-Fi icon on the robot turns to a solid blue. If you successfully connect to your network.
Once you successfully connect to your Wi-Fi, a prompt to name and register your shark vacuum robot follows. Scan the QR code (on the bottom of your robot) to register your robot’s model and serial number automatically.
Note: The Wi-Fi reset button combinations vary form one model to another. If one combo fails, try a different one.
Now that your shark robot is connected to your Wi-Fi network, you can set up voice control using Amazon Alexa or Google Home.
In case of trouble hooking your vacuum to your network, check out our Shark robot connectivity troubleshooting guide.
Do You Need Wi-Fi for The Shark Ion Robot?
Shark ion robot doesn’t necessarily need Wi-Fi to vacuum. But you miss a lot of features if your shark robot isn’t connected to Wi-Fi.
Some of these features include;
- Remotely control your shark robot. When your shark robot is connected to your network, you can pause, resume, or start cleaning jobs from the app.
- Creating custom schedules. Setting cleaning schedules for your shark robot is possible.
- View your robot’s history. A connected shark robot can get detailed reports of the robot’s activities. The history page contains 30 days history of your robot tasks.
- Adjusting cleaning power. Different surfaces require different suction power to effectively clean; you can easily adjust this with a connect shark robot.
How Do I Reset My Shark Ion Robot Wi-Fi?
To start a fresh connection to your shark ion robot, follow these steps;
Reboot your Wi-Fi router – Unplug the power cord from your router and wait for 60 seconds before plugging it back.
Restart your shark robot – Switch off the power button and wait for 20 seconds before switching it back on.
Phone Restart – This should be simple. Restart your smartphone and wait for the process to complete.
Following these three steps gives you a fresh start to connect. You can now use the shark robot Clean App and follow the above steps to connect your shark robot to Wi-Fi.
Now, if you need to erase your shark robot connection history, you will have to perform a factory reset and restore the default configuration.
This is how to factory reset your shark robot vacuum;
- Launch the Shark Clean App
- Navigate to settings
- Select the Factory Reset option
The shark robot will begin the factory resetting, and can take a few minutes. Once done, the shark robot vacuum will be restored to its default settings with all data removed. The robot will also be removed from the app, and you have to reset your robot.
Conclusion
Connecting your shark robot to a Wi-Fi network is a straightforward process, and you shouldn’t encounter much trouble. Importantly, use the 2.4Ghz frequency of your home network for an easier Wi-Fi connection.
Restarting your network and the robot helps refresh the connection. You can use this technique to troubleshoot your Wi-Fi connection.