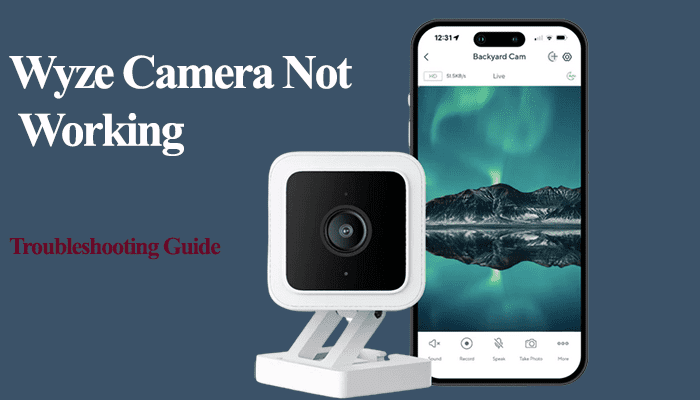The home security ecosystem has tremendously grown in recent days. The times of setting up complicated CCTV systems are long gone; a simple, smart cam can effectively handle the job. Wyze cameras are one of the most popular home security and monitoring systems. Wyze offers affordable, reliable, and durable outdoor and indoor cameras.
The outdoor camera comes with a base station that acts as the communication hub between your outdoor camera and the network. Therefore, the Wyze base station setup is necessary when adding the outdoor camera to your home.
This guide covers setting up your Wyze base station and adding the outdoor camera to your home setup. Let’s get into it.
Wyze Base Station Setup
If you are setting up the base station for the first time, you need to connect it to your router via the provided ethernet cable. Once you pair it, you can configure the network settings to connect to your Wi-Fi.
Having cables crossing over from the router to the base station can make your house look messy. However, this isn’t the case, as the cable is only required for the initial setup. After that, you can choose whether to keep it or use your wireless network.
You will need the Wyze app to connect your camera and the base station to your network. Download the Wyze app from your respective app store (Android or iOS) and create an account. Also, ensure that your mobile device is connected to the same Wi-Fi network to be used and that you have disabled any VPN on the device.
Base Station Initial Setup
So, how to set up your Wyze base station with an ethernet cable?
- Launch your Wyze app on your mobile device
- For first-time setup, tap the “Add device” button. If you have other devices on the app, tap the top left “+” sign. Tap the “Add device” option.
- Select “Cameras” from the list
- Choose “Wyze Base Station” and hit Next.
- Power up the Wyze base station. Use the included power adapter to connect to a working power outlet. Observe the indicator LED light; it should be solid yellow once connected.
- Connect the ethernet cable. Plug one end of the provided ethernet cable into the base station and the other end into any empty port on your router. The indicator light flashes blue and turns solid blue once the base is connected to your network.
- On the Wyze app, check the “The status light is solid blue” box and hit
- If you encounter the “Can’t find Base Station” error, tap the scan with QR code instead option. Find the QR code on the bottom of the base and scan it with your smartphone. If the QR scan method fails, connect by manually inputting the Base Station’s MAC address.
- Once the device is found, tap the “Go to Wi-Fi Selection” button to select the network. Select the Wi-Fi network similar to “wyze_station_xxx.”
- After choosing the Wi-Fi network, the setup process auto-completes.
- Name your device. After the setup completion, you will receive a prompt to name your base station. Do so and tap finish.
Now your base is connected to your home network through an ethernet cable. It’s time to ditch the cable. Configuring the base station to connect wirelessly helps you to do away with the ethernet cable.
Configuring The Base Station to Work Wirelessly
As mentioned earlier, the ethernet cable is only a requirement during the initial setup. To shun away from cable entanglement, hook up the Wyze base to your Wi-Fi network and ditch the ethernet cable.
Before switching your router to wireless, ensure that your router broadcasts a 2.4 GHz Wi-Fi network with a “WPA/WPA2” security protocol. Use the router admin portal to confirm the above, then proceed with the process.
That being said, here is how to switch the base to a Wi-Fi connection;
- Open the Wyze app and the base station
- Tap the top-right settings icon
- Select “Device Info” > then choose the “Change Connection” option.
- Connect to your Wi-Fi network. You will see a “Select your network” or “Connect via Wi-Fi” prompt.
-
- Select your network, follow the onscreen instruction to choose and connect to your Wi-Fi network. Once connected, unplug the ethernet cable. The indicator light flashes blue and then turns solid after a successful connection.
- Connect via Wi-Fi, tap it, and then unplug the base station from the router. The indicator light flashes and then turns solid blue.
That’s it; you have now changed from your ethernet to a Wi-Fi connection. You can proceed to set up the outdoor camera with the Wyze app.
Importantly, when choosing the location for your base station, ensure that the location receives a strong Wi-Fi signal in relation to your router location. The Wi-Fi signal strength decreases the further you move from the router and as the number of obstacles increases.
Therefore, balance how far the base is from your router and the final Wyze outdoor camera installation point. Wyze recommends a distance of about 300 feet between the camera and the base station.
Read Also: Wyze Base Station Not Connecting.
How To Change Wi-Fi on A Wyze Base Station
For one reason or another, you might need to move your Wyze base station from one Wi-Fi to another. You might have relocated or installed a new Wi-Fi network to separate your smart home devices from your primary network.
Either way, you don’t necessarily need to reset the base station to connect to the new network. Wyze has already factored in this and devised a way to handle the change. Here is how to go about it;
- Launch the Wyze app
- Tap on the Wyze base station to load device management
- Select the “Settings gear icon.”
- Tap the “Device Info” option
- Select “Wi-Fi network.”
- Follow the in-app prompts to choose your preferred Wi-Fi network and finish up the setup.
In case of trouble, power cycle the base station and attempt the process again. To power cycle, unplug the device, wait for 20 – 30 seconds, and reconnect to power.
Frequently Asked Questions
Does The Wyze Base Station Have to Stay Connected to The Router?
The Wyze base ethernet connection to the router is only mandatory during the initial setup process. Once the Wyze base has been connected, you can change the connection to use a Wi-Fi network under the device info on the Wyze app.
Once you connect the base to your Wi-Fi network, you can disconnect the ethernet cable and run wirelessly.
Notably, the Wyze base station can only connect to a 2.4 GHz Wi-Fi network. Ensure your phone is paired to the same network to smoothen the process.
What Does the Base Station Do for Wyze?
The base station is a communication hub between the outdoor camera and your home network. You can consider it as an intermediary, it connects to your home network and the outdoor camera connects to it.
Additionally, with a microSD card inserted, you can store the outdoor camera footage locally.