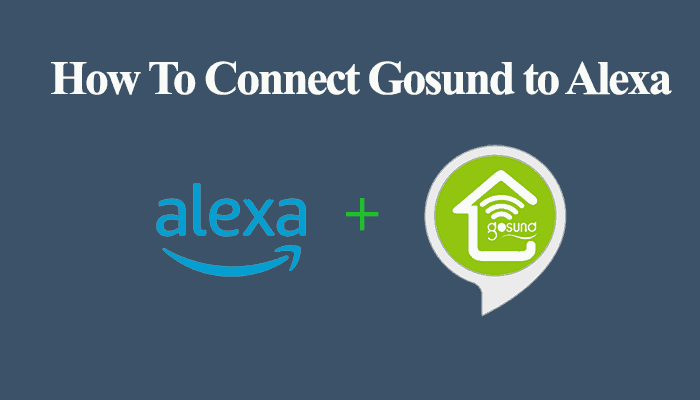Moving houses or changing to a new network requires updating your connected devices – including your smart home devices. The Gosund app allows you to manage your devices from a centralized point. So, are you wondering how to change the Wi-Fi network on your Gosund device? Worry no more; I got you.
Installing a new Wi-Fi network or upgrading your existing router dictates updating the connected devices to the new network. It can be tiresome exercise when one has multiple devices.
In this post, I’ll walk you through updating your Gosund devices to connect to your new Wi-Fi network.
Gosund Change Wi-Fi Network
To connect your Gosund smart device to a new Wi-Fi network, delete the device from the app, reset it, and reconnect it to your new home network. The Gosund app isn’t connected to your network per se but acts as a medium. The Wi-Fi config details are stored on the device.
Alternatively, you could configure the same network details as the previously connected network. However, the details must match those stored on your devices, making it daunting.
The reset and reconnect method does guarantee results as compared to the alternative. If you have many devices and don’t feel like resetting and reconnecting each device, take a shot at the alternative.
Notably, resetting a device restores its factory settings and wipes it clean. This means the device is removed from previous configurations and integrations, including your Alexa or Google home routine.
The Gosund app doesn’t offer a suitable option to update all your device uniformly. If you have a couple of gadgets, it can be a task. But it’s doable; you got this.
So, to connect your Gosund device to a new Wi-Fi network;
- Remove the device from the app
- Reset the device
- Reconnect the device to the app
- Update your device to the latest firmware
Unless you have many devices on your home set up, these steps should take you no time.
How Do I Reconnect My Gosund Smart Device to A New Wi-Fi?
To reconnect your device after changing your network, reset the device to clear previous Wi-Fi settings and remove the device from the app. Now, set up the device afresh and connect to the new Wi-Fi network through the Gosund app.
To remove your device from the app > tap the device on the home screen > hit the edit icon to load up the device control panel window > scroll to the bottom of the page > and tap Remove Device or “Remove Device – clear data” > confirm your option.
The clearing data option deletes all the saved details, including automation and schedules.
This removes the device from the app and clears its data. Next, reset the device to enter pairing mode.
The reset process differs from one device to another; check the Gosund app for a device-specific guide to reset your device.
To reset Gosund smart plugs, press and hold the reset button for 10 – 15 seconds. The plug’s LED indicator flashes, indicating it is in pairing mode and ready to connect.
For smart lights, connect to a standard fixture and perform the on-and-off sequence.
Now, set up your smart device afresh on the new network.
As you probably know, connect your mobile device to the same 2.4 GHz Wi-Fi network and disable VPN or ad guard to ensure a smooth process. The VPN or Ad guard prevents your smartphone from discovering devices on your network. Otherwise, you’ll run into connection problems.
Reconnect The Device to The Gosund App;
- Launch the Gosund app on your mobile device
- Tap the “+” icon to add a new device
- Select the Device category on the left. Tap the appropriate type for your device—lighting, electrical, etc.
- Choose your device type. Please select the correct device type based on its features.
- Connect to your network. Choose a 2.4 GHz Wi-Fi network and enter the correct password. Tap Next.
- Confirm that your device is in pairing mode. Tap the confirm button if your device LED blinks, or follow the in-app instructions to reset the device.
- Choose the pairing mode (Top right). The Gosund app offers EZ and AP pairing modes. Unlike the EZ mode, AP mode lets you connect to the device hotspot. You should reset the device twice to enter AP mode.
- Connecting device. Let the app find, register, and initialize your smart device.
- Name the device. Use an English name or typical characters to name your device.
Access the device on the home screen for customization and control. Test that the device responds to the app.
That wasn’t complicated. After linking the device to Gosund, you can add it to your virtual assistant (Alexa or Google).
Your home becomes even smarter once you incorporate voice control commands into your setup. From the comfort of your couch, you can ask Alexa to turn on or off, dim, or adjust the temperature of your lights.