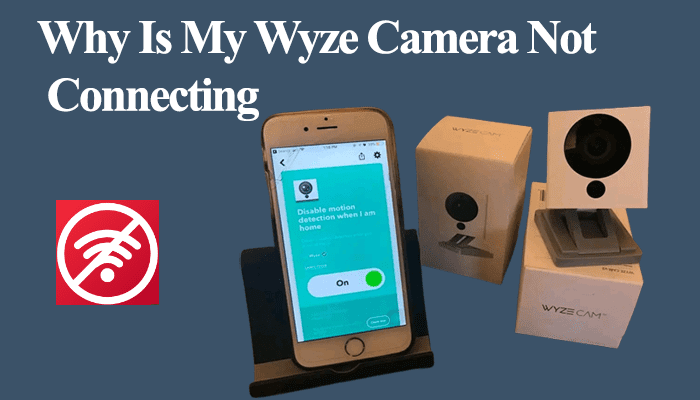Wyze cameras play a crucial role in improving the security state of our homes. I always feel safe and secure when I can easily have a look at what’s going on through my outdoor camera. However, this sense of security can vanish when the camera is offline or keeps going offline. So why is your Wyze camera Offline?
Wyze cameras show the offline symbol when they can’t successfully sync to the Wyze servers. This can be caused by network connection issues, an outdated app or firmware, poor signal strength, or a low battery for Wyze outdoor cameras.
This post will cover why your Wyze camera is offline and how to fix the problem to get them back online. Let’s dive in.
Why Is My Wyze Camera Offline
The Wyze cam displays the offline symbol because it can’t connect to the online Wyze servers. Usually, this is due to a network connection drop or an issue with the Wyze firmware version. Try power cycling your setup devices to fix it.
If the Wyze camera displays an offline sign (a cloud symbol with a line through it), you won’t get a live feed or update your settings on the camera.
However, sometimes the camera displays the offline symbol, but it works when you tap it; for this fix, scroll down to the “Wyze camera offline but working” section.
There are various reasons why your Wyze camera could be displaying offline on the app. The most common causes include the following;
- Loss of network connection
- Disruption of the power supply
- An outdated app or firmware version
- Low battery for Wyze outdoor camera
- A poor signal between the outdoor camera and the base station
- Wyze server outage
How Do I Get My Wyze Cameras Back Online?
To get your Wyze camera back up and running, try these troubleshooting tips;
- Perform a power cycle on all your devices
- Check that your router is connected to the internet
- Update the Wyze app and camera firmware
- Factory reset the camera and set it up afresh
For Wyze outdoor cameras, restart the base and check the battery status. Ensure the Wyze outdoor camera is close enough to the base station for a strong signal.
Perform A Power Cycle on All Your Devices
Restarting an electronic device comes in handy when fixing minor connection issues. It fixes minor software bugs and refreshes the connection.
The first solution to help get your cameras back online should be to restart your setup. Restart the camera, network router, the base for outdoor cameras, and any other device you might have on your network.
When restarting your camera, unplug it from the power outlet, wait 1 – 2 minutes for it to discharge, and reconnect it to the mains. Apply the same procedure to all the devices on your network (router & Camera base).
Once you connect the devices, give them a minute to power up and connect to your network. Now, refresh the Wyze app by closing and reopening it, and finally, check the camera status.
Power cycling has saved me a handful of times when facing connection issues. If it works for you, make it a habit to restart your smart home devices from time to time.
Check That Your Router Is Connected to The Internet
As with most smart home devices, you need an active and stable internet connection to access the Wyze camera on your Wyze app.
So, is your router’s internet connection valid? Check on your phone or any other device (pc or tablet) that your router is connected to the internet and broadcasting the same to your network.
If your network has an issue, you should try fixing it before connecting your Wyze camera.
Sometimes, there is a power disruption or a drop in the internet connection. This can affect your camera’s connection causing the “offline” error. To fix this, restart your network router and the camera. Once the camera is connected, the Wyze app indicator should turn back to “online.” And you should be able to access and manage the camera.
Clear The App Cache and Reconnect the Camera
Prolonged cache build-up on your app can cause malfunction or slow down the app. Again, this can cause the app to give “false negatives,” indicating that the camera is offline while connected.
To clear your app cache on android, navigate to phone settings > select apps > find the Wyze app > tap storage > select clear cache. After clearing the cache, hit back once and select the “Force stop” option.
For iOS devices, open the phone settings > select storage > under device storage, choose internal storage > select cached data > tap “Ok” to confirm.
You can optionally restart your phone to effect the changes fully. After the phone restarts, open the Wyze app and check your camera’s status. Is it still offline? Try adding the camera as a new device. To do this;
- Open the Wyze app
- Tap the top left “+” icon
- Select “Add Device” from the pop-up
- Choose your device category. Tap “Cameras” from the list.
- Select the camera type. Choose your camera model.
- Follow through with the in-app prompts as if you were setting up the camera afresh.
Update The Wyze App and Camera Firmware
If restarting the devices doesn’t fix the issue, we have to look elsewhere; the best place is to check whether the app or the camera has a pending update. Updates are timely resealed to help fix various bugs or offer improved features.
Therefore, you should always endeavor to keep your devices on the latest firmware versions. The Wyze app has an “Upgrade all” option that you can use to update all your linked Wyze devices.
You can quickly check and update your camera firmware through the Wyze app. This is how to go about it;
- Open the Wyze app
- Tap the Account option on the bottom menu
- Check for Firmware Upgrade
- Select the Wyze camera to be updated
- Tap the “Update” button beside the camera name
- Give it a minute or two to complete the update if one is available.
Once the camera is updated, check its status on the app. If the offline error persists, I got one final solution you can try.
Factory Reset the Camera
Factory resetting the Wyze camera wipes the device clean and removes all the app settings and configurations. Factory resetting offers a chance to start things on a clean slate by restoring the camera’s default settings.
Once you reset the camera, you must reconnect it to your network to use it. Thus, it’s wise to apply this as a last-resort solution.
To factory reset your Wyze camera;
- Connect the camera to a working outlet
- Remove the microSD card if any
- Continuously press the Setup button for 5 – 10 seconds.
- The indicator light turns to a solid or blinking yellow. For Wyze cam v3, the LED indicator turns red.
- Let the reset process take its course. It can take up to 5 minutes, depending on your camera version.
- The device is ready to set up afresh.
At this stage, you probably know the drill. To set up your camera, open the Wyze app > Tap the “+” icon > Select add device > tap the Cameras option > select your camera type > Follow in-app prompts.
Factory resetting and reconnecting your Wyze camera afresh should fix the offline issue.
Wyze Camera Offline but Working
Sometimes, especially after a firmware update, the Wyze app can display a “false offline,” indicating the camera is offline, while you can view live streams by tapping the camera. This happens because the camera and app are out of sync with the cloud servers.
Power cycle your camera and the network router to fix this. Unplug the devices from the power outlet, wait for 5 – 10 minutes, and reconnect them to the power supply. Once they power up and the camera is connected to the Wi-Fi network, the app should show the online status.
For the camera to easily connect to the Wi-Fi network, first plug in the router, then once it is up and running, plug the camera.
Alternatively, if this doesn’t solve the issue, use the microSD to manually load an updated firmware or roll back to a previous version. The various Wyze camera firmware can be found on the Wyze official website.
Download it to your PC, extract the files and copy the relevant file to the SD card, power off the camera, insert the microSD, and reconnect the camera to power. That briefly explains the steps to follow when flashing your camera.