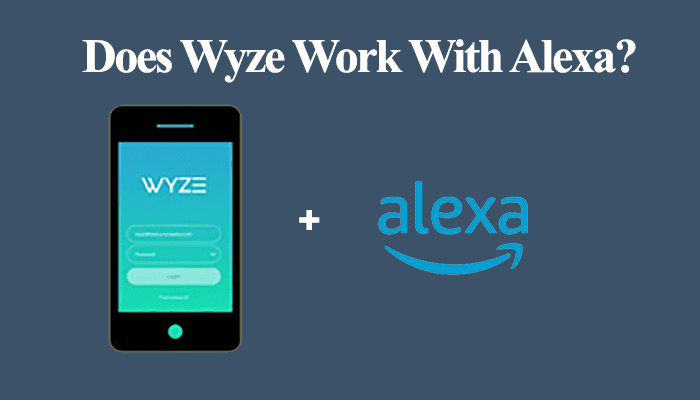Wyze cams provide an affordable yet reliable way to monitor and secure our smart homes. Wyze offers different camera models with features suiting your preferences. It can be frustrating when you can’t hook the camera to your network and consequently can’t receive live feed or customize the camera on the app. So, why is your Wyze camera not connecting?
The most typical reason for Wyze camera connection failure is connecting it to a 5 GHz Wi-Fi network. When connecting your Wyze cam, ensure that your phone is connected to a 2.4 GHz network and that you have disabled any VPN.
This post covers troubleshooting tips to help fix the Wyze camera connection problem. Let’s get into it.
Why Is My Wyze Camera Not Connecting to Wi-Fi?
Wyze camera isn’t connecting to your Wi-Fi network because you are connecting to a 5 GHz SSID or an issue with your password. Disable any VPN on your device and connect to a 2.4 GHz Wi-Fi network. Perform a power cycle on your devices to refresh the connection.
Also, ensure you use the correct Wi-Fi password when linking your network on the Wyze app. Passwords are case-sensitive; adding an extra space before or after causes failure in connection.
I’m not too fond of it when my device faces a connection problem. I was trying to hook my vacuum cleaner to Alexa the other day and had to troubleshoot the whole connection, only to realize I had messed with my Wi-Fi proxy settings.
Pinpointing the exact cause of the connection failure can be a tough nut to crack, but with a couple of troubleshooting solutions, you should identify and fix the issue.
Luckily network troubleshooting tips don’t involve disassembling parts, just a few restarts, and we are home and dry. Without further ado, here are the troubleshooting solutions;
Power Cycle Your Devices
Rebooting a device helps clear out software bugs or conflicting files affecting its connection. Thus, restart your network router, your phone, and the Wyze camera.
Unplug the router, give it 20 to 30 seconds, and plug it back. Once the router restarts, wait for it to initialize the Wi-Fi network and test that you can access the internet.
Now, restart your Wyze cam, unplug it from the power outlet, wait 5 minutes for it to discharge, and reconnect it to power. Finally, restart the mobile device and reconnect to your Wi-Fi network. Launch the Wyze app and test whether the camera can now connect.
Check The Router’s Connection and Settings
Wyze cameras connect to the 2.4 GHz Wi-Fi band like most smart home devices. Therefore, ensure that your router is set to broadcast this frequency. If your router broadcasts the 5 and 2.4 GHz frequencies in a single SSID, turn off the 5 GHz option on the router’s admin portal. Once the camera connects, turn it back on.
While on your router’s portal, ensure that MAC address filtering is off. This option can prevent your router from allocating unrecognizable devices’ IP addresses. Therefore, causing the connection problem when setting up your camera.
The Wi-Fi password shouldn’t be similar to that of your Wyze account. Also, ensure that your Wi-Fi password doesn’t contain any special characters that could be interpreted differently by the Wyze app. Avoid characters like “ \ { } $ * ) # on your Wi-Fi password.
Finally, ensure that “WPA/WPA2” is the selected Wi-Fi security encryption. Smart home devices are still having difficulty decrypting newer encryption techniques like WPA3.
If you make any changes on the admin portal, forget the Wi-Fi network on your mobile device, restart the devices and connect to the updated Wi-Fi SSID. Now try connecting your camera to test the connection.
Clear The Wyze App Cache
App-level cache build-up can affect your app’s functionality, consequently causing malfunctions. Clearing the app cache refreshes the app and memory allocation. Once you remove the cache, force-close the app, and start it afresh.
To clear your app cache on android, go to phone settings > select apps > find the Wyze app > tap storage > select clear cache. After clearing the cache, hit back once and select the “Force stop” option on the bottom menu.
For iOS devices, close the app and reopen it to refresh. Swipe up from the bottom screen, pause midway > swipe right or left and select the Wyze app > swipe up on the app’s preview to close it.
Launch the app and try the setup process again to test your camera’s connectivity.
Reset The Camera
Factory resetting the Wyze camera wipes the device clean and removes all the app settings and configurations. Once you reset the camera, you must reconnect it to your network to use it.
To factory reset your Wyze camera;
- Connect the camera to a working outlet
- Remove the microSD card if any
- Continuously press the Setup button for 5 – 10 seconds.
- The indicator light turns to a solid or blinking yellow. For Wyze cam v3, the LED indicator turns red.
- Let the reset process take its course. It can take up to 5 minutes, depending on your camera version.
- The device is ready to set up afresh.
You probably know the drill. To set up your camera, open the Wyze app > Tap the “+” icon > Select add device > tap the Cameras option > select your camera type > Follow in-app prompts.
Read Also: Wyze camera keeps going offline
How To Fix Wyze Camera No Live Stream
Sometimes your camera is correctly paired to the Wyze app but fails to connect to receive live feeds. So, how do you go about it?
The Wyze camera isn’t receiving live streams because of a poor network connection or power loss. Ensure the camera is connected to a working outlet. Again, ensure it’s not running on a low battery for outdoor cameras. Restart the camera and try accessing the live feed.
An internet speed above 5 MPS (upload and download) should be sufficient for Wyze cam HD streams. Therefore, perform a network speed test to ensure that your speeds are adequate.
Restart your network router by unplugging it from the power outlet, wait 30 seconds, and plug it back. Follow the same procedure for your camera. Now, check whether you can receive live feeds on the app.
If you have more than one Wyze camera and have created camera groups, remove the cameras from the group. Restart your app and tap a camera to access its live feed.
If the issue persists, uninstall and reinstall the Wyze app and reconnect your camera.
Final Thoughts
Wyze camera not connecting can be frustrating to deal with as it renders your camera virtually useless. It’s a priority to get your camera hooked up when disaster strikes. With this troubleshooting guide, you should be able to fix your camera connectivity issue.
Always connect your Wyze camera to a 2.4 GHz network and turn off MAC address filtering on the router admin portal. This filter can prevent the addition of new devices to your network.
Finally, if you can’t fix the issue, file a ticket with the Wyze support team.