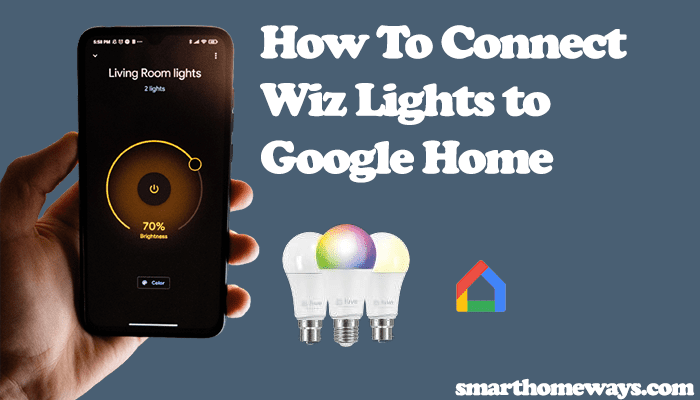Sengled smart bulbs provide an innovative and unique home lighting solution in the lighting industry. Especially with the “Plug and Play” option, you don’t necessarily need a hub with these smart bulbs. As with most technologies, you will often run into hick-ups requiring your troubleshooting skills. So, are your Sengled bulbs unresponsive? Worry not; I got you.
In this guide post, we’ll cover why your Sengled Light is unresponsive and the steps to quickly fix it. Let’s dive in.
Why Is My Sengled Light Unresponsive
The most typical reason for unresponsive Sengled lights is a disconnection to your Wi-Fi or Bluetooth network connection. Additionally, a power disruption due to an outage can cause unresponsive behavior. To fix it, perform a power cycle on all your devices. Also, the unresponsive issue can be attributed to your hub.
That being said, those aren’t the only reasons that can cause unresponsiveness; some other factors could be in play.
Again, check out for reported cases of Sengled Server outages. There are bound to be response issues during the downtime. This usually clears after a couple of hours.
To fix your lights, follow through with these troubleshooting solutions;
Check For Network Connection Issues
Smart lights receive commands from the app or hub through the Wi-Fi network or Bluetooth. If the smart light isn’t connected to your network, it will cause response issues.
First, ensure that the bulb is switched on. To be sure, you can turn it off and on. After switching it on, give it about a minute to connect to your Wi-Fi network before attempting to control it from the Sengled Home app.
Also, ensure that the bulb is within the connection range. If it’s a Bluetooth bulb, ensure that it is close enough to be detected and that you have turned on Bluetooth on your phone.
For Wi-Fi smart bulbs, ensure you’re within the network range for the bulb to connect. Most smart light bulbs only link to the 2.4 GHz frequency band on your Wi-Fi. Therefore, check that the router broadcasts a 2.4 GHz Wi-Fi network SSID.
If your router can broadcast 2.4 GHz and 5 GHz, consider switching off the 5 GHz band when connecting the smart bulbs. After connecting, switch the 5 GHz band back on to continue enjoying high streaming speeds.
Otherwise, you can power cycle all the devices to refresh the connection. This includes the smart bulb, app, hub, and network router. To restart the devices, unplug them from the outlet, wait for about 20 – 30 seconds, and reconnect them to power.
Follow this procedure to restart all the devices. Once they are back up, try the lights from the app to check if they now respond.
Check For Naming Conflicts
You must be precise with your naming scheme if you have several Sengled smart bulbs in your home set. Each bulb should have a unique name to avoid confusing your assistant or the app to which bulb you intend to control.
The names are usually sensitive when you add lights to a room. Therefore, avoid using the room name while naming the light when naming your bulbs—for example, having a lamp called “Dining Room Light” and adding it to a “Dining Room” with your other lights.
Telling your assistant (Alexa or Google Home) to turn on the Dining room ultimately leads to confusion and no response. The assistant doesn’t understand what to turn on with a room and a light having similar names. Therefore, use unique and independent light names.
Troubleshoot The Light’s Hub
Sengled bulbs can be standalone or connected through the Sengled Smart hub. With the hub, you can connect up to 60 accessories. So, are you using a hub? The hub could be the source of the unresponsiveness.
To fix the Smart hub, perform a power cycle; unplug it from the outlet, wait for about 20 – 30 seconds, and reconnect them to power. This restarts and refreshes the connection. Once it powers up and connects to your network, check if the bulbs are now responsive.
If the problem persists, use the reset button to restore factory settings and reconnect your lights.
Reset The Sengled Bulb
If none of the above solutions fixes the unresponsiveness, it’s time to reset the damn thing. Resetting your Sengled bulb restores the default settings, and you can add it back to your network. Resetting Sengled smart bulbs is a straightforward process; here is how to go about it;
- Connect the bulb to a standard fixture. Not the ones with dimmers on them.
- Turn the switch on and off about 10 times. You can extend the number to even 20, ending the bulb switched on.
- The bulb blinks 3 – 5 times, indicating it’s ready to pair. LED bulbs start going through their set of colors.
The bulb is reset; you can proceed to connect the bulb to your Wi-Fi network through your app. To connect the bulb to the Sengled Home app, follow these steps;
Download and register an account with the Sengled Home App. Probably you already have the app running on your device; proceed to the next step.
- Select “+ icon” or Add Device for first-time setup.
- Choose “Wi-Fi LEDs and Accessories” and confirm that you have a Wi-Fi device
- Confirm that the Bulb is in pairing mode and grant the app permission to access your device
- Tap “Connect” when the bulb appears
- Choose your Wi-Fi and enter your password to connect. Tap next. Once the bulb is connected, it blinks.
- Follow the in-app prompts to add your bulb to a room
- Link your bulb to your virtual assistant or “Skip” to complete the process
With the bulb linked to your app and virtual assistant, you can now use the app or voice control commands to manage and control the light. This should undoubtedly clear the unresponsive behavior.
Frequently Asked Questions
Why Are My Sengled Lights Not Connecting to Alexa?
The most typical reason your Sengled lights won’t connect to Alexa is using a 5 GHz Wi-Fi band when connecting. If the lights use Bluetooth, ensure that your Alexa device is within range to discover and connect to your lights. Always use a 2.4 GHz Wi-Fi band when connecting your smart bulbs.
To confirm whether it’s a bulb or Alexa issue, try controlling other smart devices through Alexa. If the device responds, most likely, it’s a bulb issue. Reset the bulb to factory settings and reconnect it to Alexa.
How Do I Reset My Bluetooth Sengled Bulb?
- Connect the bulb to a standard fixture. Not the ones with dimmers on them.
- Turn the switch on and off about 10 times. You can extend the number to even 20, ending the bulb switched on.
- The bulb blinks 3 – 5 times, indicating it’s ready to pair. LED bulbs start going through their set of colors.
If this doesn’t work on the first trial, wait for approximately 30 seconds and retry the process.
Final Thoughts
A drop in the network connection mainly causes Sengled light’s unresponsiveness. There could also be an issue with the bulb settings or the network being too overcrowded.
You can quickly fix the response problem through these troubleshooting tips and enjoy the different light scenes. Restart all the necessary devices first, the smart light bulb, Sengled smart hub, and the Wi-Fi router. Once the devices power back, you can check whether the lights are now responding.