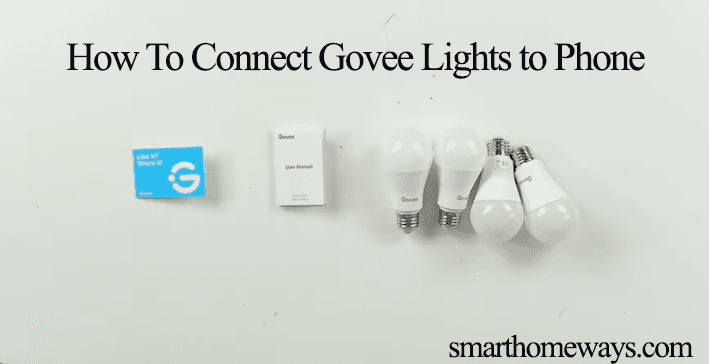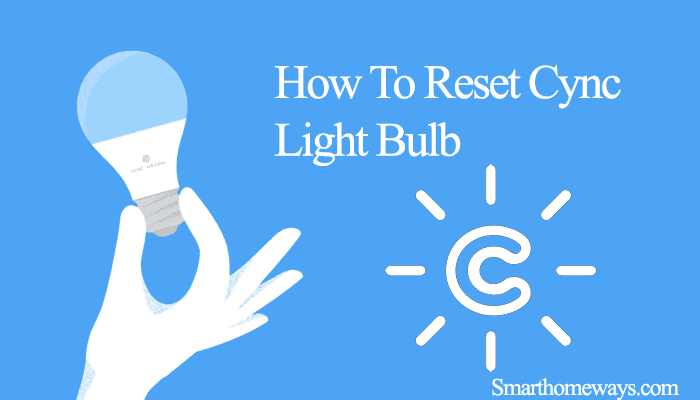Philips, now under Signify, is a leading brand in the home lighting industry. The Wiz lights are a relatively affordable option for smart home enthusiasts to get into the game. You don’t need a hub with these devices, just the light and a stable internet connection, and you can enjoy different scenes.
Again, you can connect the lights to your virtual assistant (Google Assistant, Alexa, or Siri), allowing you to apply voice control commands, remote control, and automate the lights.
In this guide post, I’ll provide a step-by-step guide on connecting your lights to Google Home. Let’s get going.
How To Connect Wiz Lights to Google Home
To connect your Wiz light to Google Home, you need to set up the light with the Wiz app and be able to control the lights from the app. Again, you need to have a running Google home setup to link the light.
Therefore, your first step should be to connect the light to the wiz app. After connecting, turn on the Google Home integration and link your lights.
If your light is already connected to the Wiz app, skip to the next step. Otherwise, here is how to set up the Wiz light.
Connect The Light to The Wiz App
To connect your smart Wiz light to your Wi-Fi network, download and install the Wiz app available in both the play store(android) and the app store(iOS).
- Launch your Wiz app and agree to the terms and conditions of use. Scroll to the bottom to activate the button.
- Create a home. Give a name to your home or leave the default option. Click done.
- Grant permission. Allow the app to access your location to find the lights. Tap the “Allow only while using the app” option.
- Add a room. Select an option from the list and name the room. Click “Ok” when done.
- Add a device. Click on the “add a device” button > Lights > enter the correct password to your Wi-Fi network. Wiz lights only connect to the 2.4 GHz network band; be sure it’s enabled on your router. If your router broadcasts 2.4 GHz and 5 GHz bands, consider turning off the 5 GHz option when connecting your smart light. Tap Continue.
- Pairing your light. You can choose the smart or manual pairing option. I prefer the smart option as it can add several lights at a go. Click start on the smart pairing option.
- Adding a new light. Power the bulb off and on. Click “Start” on your app.
- The wiz app searches for lights on your network and adds them. Tap the top right “Finish” once all your lights pop up on the app.
- Customize your light. The app offers several icons to choose from. Select your favorite and click Done
If you experience a problem connecting the Wiz light, I have a curated troubleshooting guide on Wiz lights not connecting. Once the lights are connected to the app, let’s add them to Google Home.
Turn On the Google Integration Skill
To connect your Wiz lights to Google, enable the access my home toggle under integrations. Follow these steps to do so;
- Launch your Wiz app
- Bring up the menu by clicking on the top left menu bar
- Select Settings and scroll down to the “Integrations” options
- Choose “Google” from the list; it should be the first.
- Turn on the “Access to My Home” toggle
- You will get a code you can use to add the Wiz lights.
After granting permission, we can head to the Google Home app to add the Wiz lights. Here is how to add the lights to the Google home app;
- Open the Google Home app
- Tap the top left “+” icon
- Select “Set up a device.” You have two options; select the second option, the “Works with Google” option.
- On the Home Control tab, search for “WiZ” on the search bar and select the correct one.
- Choose “Agree and Link” to automatically add the light. There is a manual setup option where you use the wiz app code to link. This is a backup option should the first one fail.
- Your light pops up on the next window. You can select the light and add it to a room or navigate back to the home to test and customize the light before adding it to a room.
- On the home screen, scroll down to find your newly added light. Turn the bulb on and off through the Google app to test it. Use the settings icon to change the light’s name and add it to the respective room. Congratulations, you did it.
Wiz Lights Not Connecting to Google Home
It can be frustrating when your lights won’t connect to Google Home. First, ensure that your google device is connected to your home internet and can respond to your other commands. You should be able to manage and control the lights from the Wiz app before linking them to Google Home.
Troubleshooting your connection should fix the issue if your lights were working before. On the other hand, if you can’t get the light to work on Google from the get-go, ensure you follow the proper process and that your accounts are correctly linked.
Troubleshooting Your Google-Wiz Connection
Check Your Wi-Fi Connection
Wiz smart lights receive commands from the app or hub through the Wi-Fi network. If the smart light isn’t connected to your network, it will cause response issues.
First, ensure that the bulb is switched on. To be sure, you can turn it off and on. After switching it on, give it about a minute to connect to your Wi-Fi network before attempting to control it from the Google or Wiz app.
Otherwise, you can power cycle all the devices to refresh the connection. This includes the smart bulb, app, hub, and network router. To restart the devices, unplug them from the outlet, wait for about 20 – 30 seconds, and reconnect them to power.
Power Cycle the Google Home Device
Restarting your Google device helps clear out any software bugs that could be ailing the device and causing performance malfunctions.
Perform a power cycle on your device to refresh it. Unplug the device from the power outlet, wait 2 – 3 minutes, and reconnect it to the power source. Let your device power up and connect to the internet. Once your device is up and running, retry your command. All should be well.
Check Your Apps
Ensure that the Wiz and Google Home apps run on the latest software versions. To verify, check your respective app store for any available updates. If your apps are on the latest versions, try clearing the cache and retry connecting the lights.
Frequently Asked Questions
Are WiZ lights compatible with Google Home?
Yes, Wiz lights do work with Google Home. After integrating the Wiz skill into the Google Home app, you can customize and control the lights from the app through Google Home voice commands.
To enable Wiz lights on Google, follow the simple steps;
- Connect the light to the Wiz app
- Enable the Wiz app Google skill
- Add the Wiz skill on Google Home