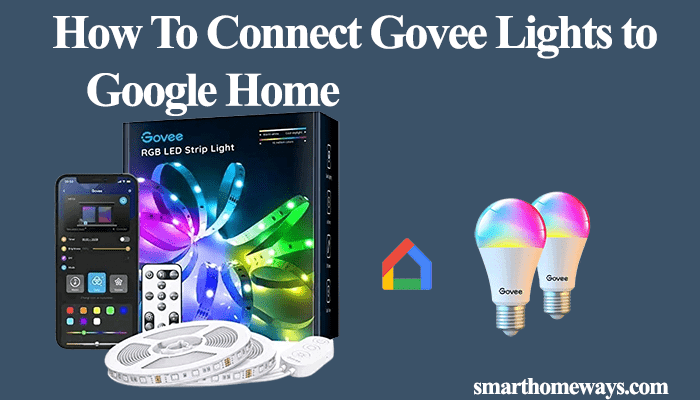Whether you have the direct connect or the Bluetooth-only Cync bulbs, you can connect them with the Cync app or directly through your Virtual assistant. However, as with many smart devices, you can experience issues when hooking up the lights. So, why are your light bulb not connecting?
Cync lights won’t connect to your home network when you use a 5 GHz Wi-Fi band or because the bulbs are too far from your primary router. Therefore, when connecting the lights, ensure that you have a 2.4 GHz frequency band and that you have disabled any VPN on your mobile device.
This post covers why your Cync lights aren’t connecting and how to troubleshoot your setup to fix the problem. Let’s get going.
Why Is My Cync Light Bulb Not Connecting to Wi-Fi?
Typically, Cync lights won’t connect because you are using a 5 GHz Wi-Fi frequency or because there aren’t within your network’s range. Cync lights only link to the 2.4 Wi-Fi frequency band and should be within 40 feet of the primary router or another connected Cync device.
That said, there is a hand full of other factors that are in play when connecting the Cync lights. When connecting your Cync lights, ensure that;
- A stable Wi-Fi network that’s not overcrowded. Also, use the correct Wi-Fi password when connecting the bulb.
- Connect to 2.4Ghz frequency band. You can switch off the 5Ghz band when connecting your light and switch it back on when done. If your router broadcasts both bands in a single SSID, your lights should figure it out and connect.
- That you are within the Wi-Fi range when setting up your bulb. Ensure the bulb is close to your router when setting up your Cync light. The “first” bulb should be within 40 feet of your router, and the other lights close enough.
- For the Cync Bluetooth bulbs, ensure that your Bluetooth and location are turned on when connecting these lights
- Reset the Cync bulb before connecting to the network. Resetting clears up any software glitches that may be causing your smart bulb to misbehave.
Cync Light Bulb Not Connecting to Wi-Fi – Troubleshooting
Before attempting the troubleshooting tips below, ensure that your phone is connected to your Wi-Fi network and that you disable any Virtual Private Network (VPN). The VPN masks your phone’s connection and may cause connection issues with other devices.
Also, confirm that the light’s main switch is turned on.
Use the 2.4GHz Wi-Fi frequency band.
Current routers can broadcast both the 2.4Ghz and 5Ghz frequency bands. 5Ghz offers more speed and bandwidth but less network range, while 2.4Ghz offers considerably less speed and bandwidth but more network range coverage.
Cync light can only connect to the 2.4Ghz frequency band of your router. Therefore, if your router can broadcast both frequency bands, you should consider switching off the 5Ghz band. Pairing your Cync light with the 5Ghz network will lead to a Wi-Fi connection error.
Ensure That Your Router Has Access to The Internet
Sometimes the answer to a problem lies in a straightforward solution. When your Wi-Fi is unstable or not running at its peak, it makes connecting or registering new devices difficult.
Ensure that your wi-fi network is working and that other devices like your phone, tablet, Tv, or laptop can connect to the network. Otherwise, your network connection is down, and you have to contact your ISP for a fix.
Suppose your Wi-Fi is showing lagging signs or not running at average speeds. A quick fix is to reboot your router. It’s not a geeky process, don’t worry. Unplug your router, wait for 15 – 20 seconds, and plug your router back into power.
Ensure you use the correct login credentials to connect your Cync light to the Cync app. If you misspell your password, it won’t connect.
Also, consider temporarily turning off the router’s whitelist mode if enabled, and try reconnecting your Cync light.
When connecting your Cync light to your Wi-Fi, be close to the router. The strength of your Wi-Fi is affected by different materials, concrete walls, metals, or different obstructions. Therefore, the connection can drop when your Cync light is far from the Wi-Fi router.
To fix this, ensure your router is centrally placed, and the Wi-Fi range covers your house evenly.
Tip: 20 – 30 feet distance from the router would be an ideal position for you when connecting your Cync light to your Wi-Fi.
Correctly Connect the Cync Lights
Following the proper steps when connecting your Cync light to the Wi-Fi network is crucial. To connect the Cync light to Wi-Fi, download the Cync app from your respective app store and follow in-app prompts to set up a room and devices.
If your Cync lights were already connected to the app before, remove the lights from the room and then reset them.
To remove a light, select the room where the light is, choose a light, and scroll down until you find “Delete.” Tap the button and confirm to delete the light. Repeat the process for all the other bulbs in the room.
Here is a complete guide on correctly connecting Cync lights to Wi-Fi.
Perform A Power Cycle on Your Devices
Restarting an electronic device helps clear out temporal software glitches affecting the connection process. Therefore, restart your router, the light bulb, and the Cync app.
To power cycle your router, unplug the device from the power outlet, give it 3 – 5 minutes to completely discharge, and reconnect it to the mains. Again, repeat the process for your bulb.
Next, force-close the Cync app on your device, and restart your phone.
After the devices restart and are connected to your network, attempt connecting the bulb to Wi-Fi to check if it works.
Check your Apps
If you use the Cync app or connect directly to Google home, check that your apps are updated. Keeping your apps updated ensures you get the latest performance features and fixes to common problems. Therefore, quickly look at your respective store for any available updates.
Again, prolonged cache build-up can mess up your apps when connecting a device. Clear the app’s cache and try linking your lights. If this doesn’t help, try uninstalling them and installing them afresh.
Reset The Cync Bulb and Reconnect
When resetting your Cync light, connect the bulb to a standard fixture, not those dimmer ones.
To reset Cync reveal and Deco lights, turn your light on and off five times from the wall switch. The bulb blinks, indicating a successful reset.
For other Cync light bulbs, apply this timed sequence;
- Turn the light off for 5 – 10 seconds
- Switch on the light for 8 seconds
- Switch off the light for 2 seconds
- Now, repeat this on-and-off process five more times. The bulb should blink 3 times when successfully reset.
Once your bulb resets, follow the correct procedure to connect your lights to the Cync app or your virtual assistant (Alexa or Google Assistant).
Conclusion
Cync lights (Formerly known as C by GE) are one of my favorite smart home lighting brands in the market. I love Cync lights’ plug-and-play nature; you don’t necessarily need a hub when setting up these lights.
When connecting your Bluetooth-only lights to Alexa or google home, it’s required that you have another direct connect smart device set up in the Cync or Google Home app.
This troubleshooting guide should help you fix your light connection issue. However, if the problem persists, contact the Cync support team for further help or advice.