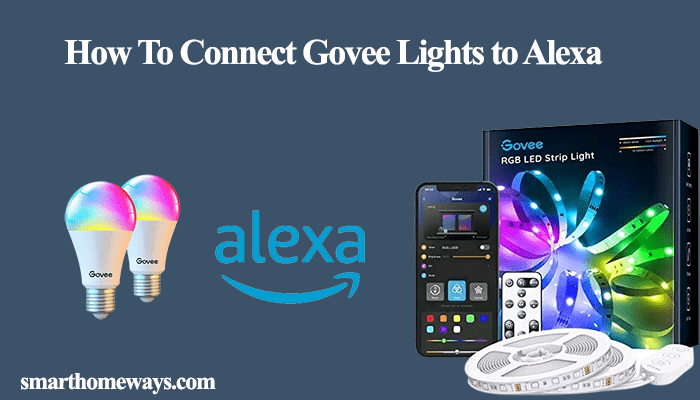Philips Wiz lights are a simple and convenient way to enter the smart lighting industry. These lights don’t require a hue bridge and are connected directly to your home Wi-Fi network, making them easy to set up through the Wiz app. However, things don’t always go as expected, and you might experience the Wiz light not connecting to the WIFI problem.
This guide post will delve into why your wiz lights aren’t connecting to your network and how to fix the problem. Let’s dive into it.
Wiz Light Not Connecting to WIFI
Wiz lights won’t connect to your home network if you are using the 5 GHz Wi-Fi frequency band. Ensure that your router is set to broadcast a 2.4 GHz Wi-Fi network before connecting your Wiz lights. Again, check that the Wiz light is within your network’s range.
To ensure that your smart bulb connects to Wi-Fi, ensure the following;
- A stable Wi-Fi network that’s not overcrowded. Also, use the correct Wi-Fi password when connecting the bulb.
- Connect to 2.4Ghz frequency band. You can switch off the 5Ghz band when connecting your light and switch it back on when done. Alternatively, you can add your light through the manual option that supports the 5 GHz Wi-Fi network band.
- That you are within the Wi-Fi range when setting up your bulb. Ensure the bulb is close to your router when setting up your Wiz light.
- Reset the bulb before connecting to the network. Resetting clears up any software glitches that may be causing your smart bulb to misbehave.
- Clear the Wiz App cache. A prolonged build-up of app-level cache can interrupt your app’s performance levels. On your phone settings > Apps > Wiz app > Storage > Clear cache.
- Update your Wiz app Software. Ensure that your wiz app runs on the latest version. If updating doesn’t help, uninstall and reinstall the application the connect the wiz lights.
Resolve this issue by restarting all your gadgets: the smart bulb, the Wi-Fi router, and your phone. To power cycle your router, unplug it from the outlet, wait about a minute for it to discharge, and reconnect it.
After the router restarts and indicates that it’s connected to the internet (use the indicator lights), try reconnecting the bulbs and see if it works.
How to Fix Wiz lights not connecting to Wi-Fi
Before attempting the troubleshooting tips below, ensure that your phone is connected to your Wi-Fi network and that you disable any Virtual Private Network (VPN). The VPN masks your phone’s connection and may cause connection issues with other devices.
Use the 2.4GHz Wi-Fi frequency band.
Current routers can broadcast both the 2.4Ghz and 5Ghz frequency bands. 5Ghz offers more speed and bandwidth but less network range, while 2.4Ghz offers considerably less speed and bandwidth but more network range coverage.
Wiz light can only connect to the 2.4Ghz frequency band of your router. Therefore, if your router can broadcast both frequency bands, you should consider switching off the 5Ghz band. Pairing your Wiz light with the 5Ghz network will lead to a Wi-Fi connection error.
Ensure That Your Router Has Access to The Internet
Sometimes the answer to a problem lies in a straightforward solution. When your Wi-Fi is unstable or not running at its peak, it makes connecting or registering new devices difficult.
Ensure that your wi-fi network is working and that other device like your phone, tablet, Tv, or laptop can connect to the network. Otherwise, your network connection is down, and you have to contact your ISP for a fix.
Suppose your Wi-Fi is showing lagging signs or not running at average speeds. A quick fix is to reboot your router. It’s not a geeky process, don’t worry. Unplug your router, wait for 15 – 20 seconds, and plug your router back into power.
Ensure you use the correct login credentials to connect your Wiz light to the Wiz app. If you misspell your password, it won’t connect.
Also, consider temporarily turning off the router’s whitelist mode if enabled, and try reconnecting your Wiz light.
When connecting your Wiz light to your Wi-Fi, be close to the router. The strength of your Wi-Fi is affected by different materials, concrete walls, metals, or different obstructions. Therefore, the connection can drop when your Wiz light is far from the Wi-Fi router.
To fix this, ensure your router is centrally placed, and the Wi-Fi range covers your house evenly.
Tip: 2 – 3 feet distance from the router would be an ideal position for you when connecting your Wiz light to your Wi-Fi.
Correctly Connect the Wiz Lights
Following the proper steps when connecting your Wiz light to the Wi-Fi network is crucial. To connect the Wiz light to Wi-Fi, download the Wiz app from your respective app store and follow in-app prompts to set up a room and devices.
If your wiz lights were already connected to the app before, remove the lights from the room and then reset them.
To remove a light, select the room where the light is, choose a light, and scroll down until you find “Delete.” Tap the button and confirm to delete the light. Repeat the process for all the other bulbs in the room.
Here is a complete guide on correctly connecting Wiz lights to Wi-Fi.
Perform A Power Cycle on Your Devices
Restarting an electronic device helps clear out temporal software glitches affecting the connection process. Therefore, restart your router, the light bulb and the Wiz app.
To power cycle your router, unplug the device from the power outlet, give it 3 – 5 minutes to completely discharge, and reconnect it to the mains. Again, repeat the process for your bulb.
Next, force-close the Wiz app on your device, and restart your phone.
After the devices restart and are connected to your network, attempt connecting the bulb to Wi-Fi to check if it works.
Reset The Wiz Bulb and Reconnect
To reset your Wiz light, connect the bulb to a standard fixture. Turn the switch on and off 3 times; ensure 1 – 2 seconds between the “ONs.” The bulb blinks in white or blue to indicate it’s in pairing mode.
To reset a paired Wiz light, turn the switch on and off 5 times instead of the primary 3 times.
Once the bulb successfully resets, follow the Wiz app prompts to add it back.
Wiz Light Stuck on Initiating Connection
Sometimes when connecting the bulb through the Wiz app, it appears stuck in the final stage. This is usually due to a connection issue, a slow internet connection, or an issue with the Wiz application.
To fix your wiz light stuck on initiating the connection, remove the light from the Wiz app, reset the light bulb, and try reconnecting to your network. Additionally, ensure that your Wi-Fi network is solid and stable to add devices effectively.
Here is how to remove the bulb from the Wiz app;
- Select the light from the app. For Android, open the menu > select lights > choose the intended light. For iOS, open the settings tab > select lights > choose your intended light.
- Scroll down and find the “Delete” button and hit it.
- Select “Ok” to confirm your action.
- Repeat the process to delete all the bulbs
If your bulbs are organized in terms of rooms, go into the room, select a light and scroll down to delete it. Say you have four bulbs in a room; repeat this for each bulb.
After deleting the bulbs from the app, we can proceed to reset them before finally connecting them to your home network. Here is how to reset your Wiz smart light;
- Connect the bulb to a standard fixture.
- Turn the switch on and off 3 times; ensure 1 – 2 seconds between each.
- The bulb blinks in white or blue to indicate it’s in pairing mode.
Now, try connecting the bulb to the Wiz app.