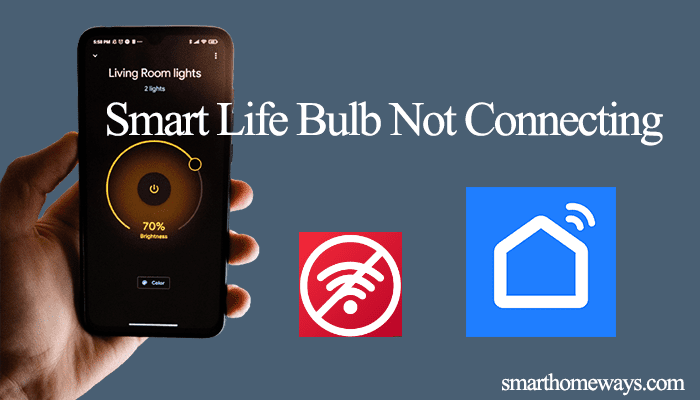Govee lights (bulbs & LED light strips) are an affordable and easy way to upgrade your home lighting system into the smart world. There are various lights to choose from, and the lights can be integrated into virtual home assistants. Therefore, knowing how to connect your Govee lights to Alexa is handy when setting up your smart lights.
This post covers connecting your Govee lights to Alexa and troubleshooting your connection if you experience connection problems.
How To Connect Govee Lights to Alexa
To link your Govee lights to Alexa, connect them to the Govee app and test that they work. Now, integrate the lights into Alexa through the Alexa app. Importantly, ensure that your light model works with Alexa; some old Govee light models can’t connect to Alexa.
If your light model works with Alexa and Google home, it’s usually indicated on the app or the box. The Alexa icon should be hard to find.
Pairing The Light to Govee App
Download and install the Govee Home app on your respective app store.
- Launch the Govee Home app and agree to the terms and conditions
- Tap on the “+” icon in the right-hand corner
- Select your Light model. Use the search bar to easily find your light or maneuver the light options to locate your specific brand. Tap on the light.
- Sign in to your account or locate your light through Bluetooth. The app prompts you to login into your Govee account, do so or create a new one if it’s your first time.
- Perform the pairing prompt. To put your Govee light bulb in pairing mode, turn it on and off within 5 seconds. Then turn it on and off again after 2 seconds. Repeat this process (on-off) five times. When you observe the bulb pulsating, hit the “Operation Confirmed” button.
- Connect to a 2.4 GHz Wi-Fi network. The app should easily find your home network with your location turned on. Please select it and enter the correct Wi-Fi password to connect. Hit the “Done” button
- Connect to your bulbs network. Tap the “Go to set” button to connect to your device’s hotspot. Toggle to your phone’s Wi-Fi settings and tap the “Govee_bulb_….” Wi-Fi network.
- Connecting. Navigate back to the Govee Home app. Allow any prompts to help the app connect to your device.
- Name your device. Once the app connects to your light, please give it a name or skip it. Hit the “Done” button to load your home screen. You can customize the light to your desired look and feel.
With the lights connected to your Govee app, let’s add the Govee light skill in the Alexa app to link your lights successfully.
Linking The Govee Lights to Alexa
If your Alexa app is already active and running, she can automatically discover the lights as soon as you add them to the Govee app. Otherwise, if this doesn’t happen, add the Govee skill or ask Alexa to discover your devices.
Here is how to add the Govee skill to Alexa;
- Open your Alexa app
- Tap on the “More” icon on the bottom navigation menu
- Select the “Skills & Games” option
- Search for “Govee” on the search bar to quickly retrieve the Govee Home skill
- Select the “Govee Skill” from the list of skills. Be sure to pick the right one.
- Tap “Enable to Use” to link your accounts. On the next window, “Confirm Authorization” to grant Alexa access to your Govee account information. Tap “Next” for Alexa to discover devices on your network.
- Customize your lights. Add the Govee lights to the relevant rooms to enable routines and automation. Use similar names to those on the Govee app to avoid problems.
With the accounts linked and your devices added to the Alexa app, you are free to apply the compatible Alexa voice commands to control your lights from the comfort of your couch. “Alexa, turn on the desk light,” off you go with your study.
Alexa offers compatible commands to dim or brighten, set the color temperature, set or change the color, turn on/off the light, etc. With this at your disposal, your life becomes more convenient, and you can sit back and enjoy your latest addition to your smart home.
Why Won’t My Govee Lights Connect to My Alexa?
Alexa works with WIFI-enabled Govee smart lights. Therefore, before connecting the lights to Alexa, ensure they are correctly connected to your home network, and you can control them from the Govee app.
Troubleshooting your connection should fix the issue if your lights were working before. On the other hand, if you can’t get the light to work on Alexa from the get-go, ensure you follow the proper process and that your accounts are correctly linked.
Read Also: Alexa lights not responding.
Troubleshooting Your Alexa-Govee Connection
Check Your Wi-Fi Connection
Govee smart lights receive commands from the app or hub through the Wi-Fi network. If the smart light isn’t connected to your network, it will cause response issues.
First, ensure that the bulb is switched on. To be sure, you can turn it off and on. After switching it on, give it about a minute to connect to your Wi-Fi network before attempting to control it from the Alexa app.
Otherwise, you can power cycle all the devices to refresh the connection. This includes the smart bulb, app, hub, and network router. To restart the devices, unplug them from the outlet, wait for about 20 – 30 seconds, and reconnect them to power.
Disable And Re-enable the Alexa Govee Skill
Alexa skills enable you to link different devices and apply voice control commands to the devices. Try disabling and reenabling the skill can quickly get your lights responding.
Navigate the Alexa settings and disable the skill > Force close the Alexa app > Restart your Alexa device > Re-enable the skill. Try an Alexa command, “Alexa, turn on (light name),” to check if the lights respond.
Log Out of Your Govee Account
If you are experiencing trouble linking your accounts, try logging out of the Govee account from the app and logging in through the Alexa app.
To log out of your Govee account, launch your Govee app > Tap on the account icon > Hit the top right “Settings icon” > Under settings, scroll down and tap the “Log Out” button.
Now, proceed to Alexa and re-link your account; once that is down, go back to the Govee Home app and log in.
Power Cycle the Alexa Device
Restarting your Alexa device helps clear out any software bugs that could be ailing the device and causing performance malfunctions.
Perform a power cycle on your Alexa device to restart it. Unplug the device from the power outlet, wait for 20 – 30 seconds, and reconnect it to the power source. Let your device power up and connect to the internet. Once your device is up and running, retry your command. All should be well.
Final Thoughts
Failure to link your smart lights to a virtual assistant leaves a lot on the table. Once your lights are up and running, the next goal should be to connect them to your favorite assistant, in this case, Alexa.
With lights connected to Alexa, you enjoy various compatible voice control commands to manage and control your lights. However, for LED light strips, you have to use the Govee home app to make them sync to music.
In case you experience issues linking your lights, quick troubleshooting should get your light fixed and running. If the problem persists, contact Govee customer support for further guidance.