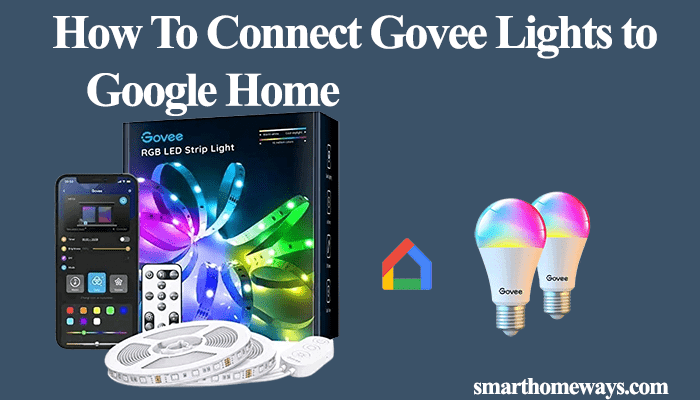Sengled has three lines of smart bulbs, Wi-Fi, ZigBee, and Bluetooth. Irrespective of your bulb model, setting it up isn’t a complicated process with the help of the Sengled Home app. The Bulbs are also compatible with other smart apps like Tuya or Smart Life. So, how to set up your Sengled smart bulbs?
You need a stable Wi-Fi connection for the bulbs, the bulb in pairing mode, and a mobile device to install the Sengled app. Once your app is up and running, use it to add and configure the smart bulb to your liking.
In this post, I’ll walk you through the setup process of all the Sengled bulb models.
Sengled Smart Bulb Setup
To pair Sengled smart bulbs, download the Sengled Home app, set up, and verify your account. Power the device and confirm it’s in pairing mode, add the bulb to the app, and customize its settings. Now, you can control the smart bulb from your app and subsequently link to your virtual assistant.
Enable location and Bluetooth on your mobile device during the setup process to quickly discover the light bulbs on your network.
Ensure that you select the correct category for each bulb. You can use the model number to identify whether you have a Wi-Fi, Bluetooth, or ZigBee bulb.
Use the Sengled Home app (iOS or Android) for Wi-Fi, ZigBee smart bulbs, and the Sengled Bluetooth app for Bluetooth one.
As you probably know, Sengled smart devices are compatible with the 2.4 GHz Wi-Fi frequency band. Therefore, ensure your network is set to 2.4 and not 5 GHz.
If your router supports 2.4 GHz and 5 GHz bands on a single SSID, turn off the 5 GHz option on the admin panel during the setup process.
Alternatively, separate the networks into different entities – each with its name and password. Use the 2.4 GHz network to connect your smart devices.
Again, turn off VPN and Ad guard software on your mobile device. These mask your device’s IP address preventing it from discovering new devices on your network.
Once you power your lights, you have 3 minutes to set them up before the pairing mode period lapses.
How To Connect Sengled Wi-Fi Smart Bulbs
To connect Sengled Wi-Fi bulbs, first confirm by checking the model number. The Sengled Wi-Fi bulbs model number (M/N) starts with the letter W, indicating a Wi-Fi LED light.
These smart Wi-Fi bulbs don’t require a hub – one key feature.
Download the Sengled Home app, register, and verify your account.
Sengled smart bulbs only work with standard fixtures, not wall dimmers, ceiling fan fixtures, enclosed fixtures, made for indoor use, etc.
First, connect your mobile device to the intended 2.4 GHz Wi-Fi network.
Adding The Light to The App;
- Launch the Sengled Home app
- Tap the “Add Device” or top right “+” icon to add a device
- Select the device category. Tap “Wi-Fi LEDs and Accessories,” enable Bluetooth and location on your mobile device when prompted.
- Confirm that you are sure it’s a Wi-Fi smart bulb. Hit the “CONFIRM” button. Let the app access your location by tapping the “While Using the app” option.
- Power up your device and let it enter pairing mode. The bulb flashes or blinks, indicating it’s in pairing mode. If that’s not the case, reset the bulb to enter setup mode.
- Connect to the bulb’s hotspot.
- For Android, Tap “Search Devices” and let the app find the device on your network. The app finds and lists Sengled devices on your network. Tap “Connect” on the respective smart bulb to proceed.
- For iOS, Tap “Next”; the app tries to connect to the bulb’s hotspot automatically. Otherwise, go to your phone’s settings and connect to the listed Sengled Wi-Fi network – “Sengled_Wi-Fi Bulb_XXXX” and return to the app.
- Select your 2.4 GHz Wi-Fi network. Choose your 2.4 GHz home network and enter the correct password. Tap the “Show” button to make the password textbox visible and confirm its correctness. Once you ascertain, tap Next to connect to your router’s network.
- Add the bulb to a room. Hit the “Setup Room” button to add the bulb to a room or “skip” to finish up. You can customize your rooms later.
- Customize your light bulb. Select a room for the light and press Next. The bulb is renamed to an easily pronounceable name. Finally, edit your device’s name if you feel like it and tap Done to save.
Viola! You have successfully added your Sengled Wi-Fi smart bulb to your account.
Connecting Sengled ZigBee Light
Unlike the Wi-Fi ones, Sengled ZigBee smart lights require a hub to set up. Use the model number to identify them; if it starts with the letter E or Z, it’s a ZigBee light. For example, E11-G13, E13-N11, Z01-A19NAE26, etc.
Ensure your Hub and app run on the latest software for a smooth connection process: Upgrade if necessary.
Here is how to connect your ZigBee Light;
- Open the Sengled Home app
- Tap the “+” icon
- Select your device category under ZigBee Devices, “Smart LEDs and Accessories,” to continue
- Confirm you have a ZigBee light. Tap the “Confirm” to continue. You should have a Sengled smart hub already paired.
- Select the Sengled smart hub to add your light. Tap Next.
- Power your bulb and ensure it’s in pairing mode. Also, ensure it’s close to your hub; Sengled recommends the bulb be within a 20 feet radius. Once connected, you can relocate it.
- Tap “Search Devices” to find your lights. If you are adding multiple devices, give the app a moment to discover and add all the bulbs to the app. Tap Next once all the bulbs are added.
- Add the bulb to a room. Tap the “Setup Room” button, choose a room from the options, or create a custom one.
- Rename the bulb. Once you have added your lights to respective rooms, rename them to your desired name and save them. Tap the top right “Done” button to finalize the setup process.
Your light is now paired with the smart hub. Select the lights on the home screen to customize further.
Read Also: Linking Sengled Bulbs to Alexa
Sengled Bluetooth Bulb Setup
Sengled has a dedicated app for Bluetooth devices available on the play store or Apple store. This is the app to set up your Sengled Bluetooth bulbs.
Alternatively, Sengled Bluetooth bulbs are compatible with Alexa-enabled devices. You can use the Alexa app to set up your light, adding it to your Alexa ecosystem.
Notably, the Bluetooth bulbs can only be paired to one app. Therefore, choose and stick to your most comfortable option.
Ensure that you’re within your Bluetooth range when connecting the light bulbs. Also, your Alexa app and device should have the latest software.
To connect to Alexa, power the light bulb on a standard fixture and wait for it to enter pairing mode – it flashes three times. Run the “Alexa, discover devices” command with your Alexa device on the latest software.
Alexa finds and pairs to your light; use the Alexa app to add the new device to a respective room and customize it to your liking.
Alternatively, connect the bulb through the Sengled Bluetooth app;
To set up your Sengled Bluetooth bulb, download the Sengled Bluetooth app to your mobile device > enable Bluetooth on your mobile device > tap Add Devices > hit Go-Adding or Scan the bulb > Customize the bulb to your liking.
Frequently Asked Questions
How To Put Sengled Bulb in Pairing Mode
To put your Sengled bulb in pairing mode, reset it by connecting it to a standard fixture and performing the on-and-off powering sequence. Turn the light on and off five consecutive times where (on and off stands for one cycle); for ZigBee models, make it 10 times. The bulb flashes 3 times, indicating it’s in pairing mode.
In pairing mode, the Sengled bulb broadcasts a discoverable signal for other devices to find it and connect. This mode lasts for a period of about three minutes.
If you don’t pair within the 3 minutes, reset the bulb again to re-enter pairing mode.
This applies to all Sengled bulb models.