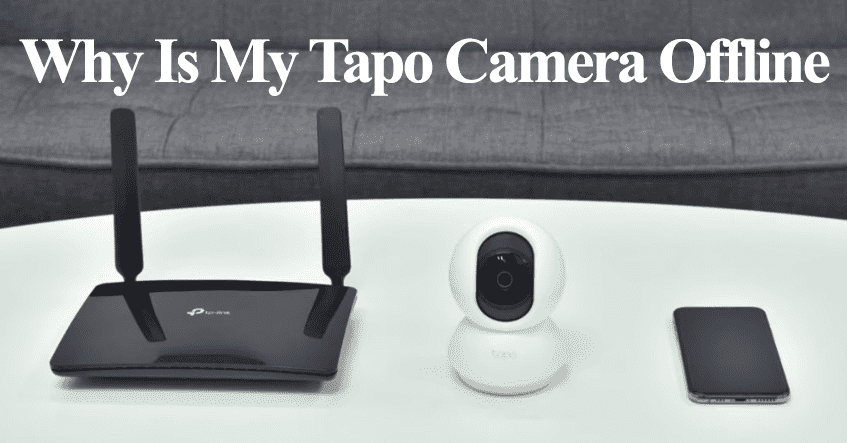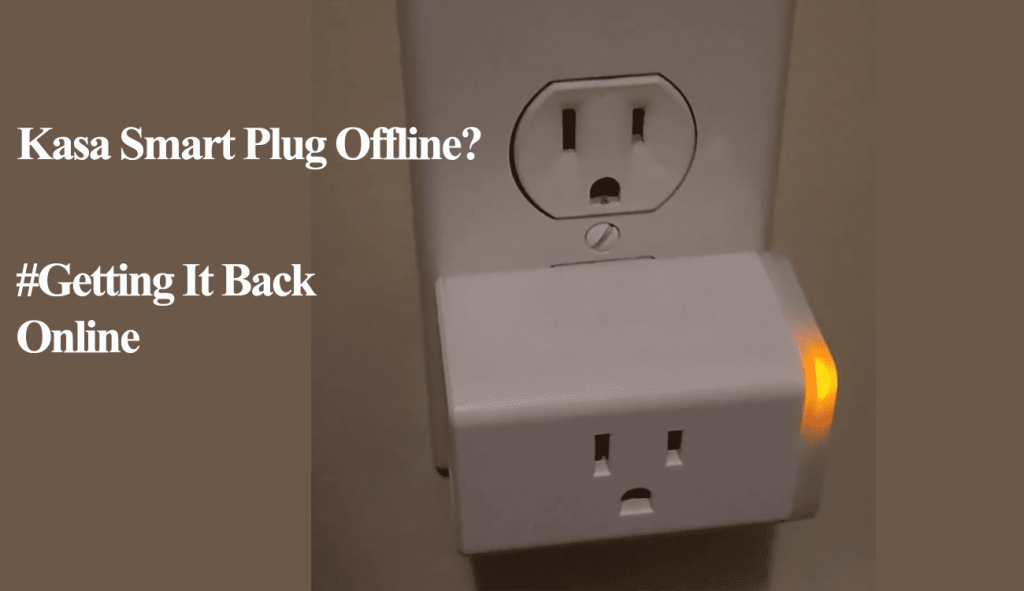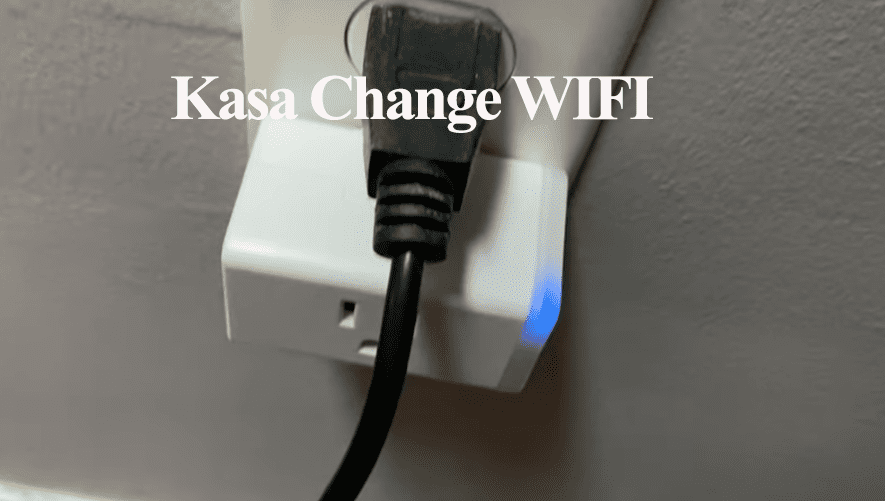TP-Links Kasa plugs are convenient and quickly transform your conventional socket into smart devices. Once connected, you can schedule when to power on or off your devices, link to your virtual assistant, remotely control your products, etc. But first, the plug has to be hooked to your network. Is your Kasa smart plug not connecting? Worry no more; I got you.
This post will explore possible reasons why your Kasa plug won’t connect and how to fix the problem. Let’s get going.
Why Is My Kasa Smart Plug Not Connecting to Wi-Fi?
The Kasa smart plug isn’t connecting because you are using a 5 GHz Wi-Fi frequency, the plug is far away from your router, or you have VPN running on your mobile device. Use a 2.4 GHz Wi-Fi network and disable your VPN when setting up your Kasa smart plug.
There are various reasons for your plug’s connectivity failure stemming from the router settings to the plug itself. Here are some reasons why your plug isn’t connecting;
- Using a 5 GHz network instead of the compatible 2.4 GHz frequency.
- The plug isn’t in your network’s range.
- Router settings preventing the addition of new devices
- Poor network signal – not sufficient to add your device
- Presence of an active VPN or Ad guard on your mobile device
- You haven’t granted the Kasa app the necessary permission to access your Local network
- The plug isn’t in pairing mode – you can’t find its hotspot to connect to.
- Outdated Kasa app
TP-Link Kasa Smart Plug Not Connecting to Wi-Fi – Troubleshooting
Before jumping into the nitty gritty, ensure that your mobile device is connected to the intended 2.4 GHz Wi-Fi network and that you have disabled any VPN or Ad guard software on your mobile device.
Power cycle your devices, the router, the smart plug, and your mobile device.
To power cycle, unplug the device from the power outlet, wait for a minute, and reconnect it. Please start with the router, wait for it to initialize, and follow up with the other devices.
Now, try these solutions to fix the connection problem.
Use The 2.4ghz Wi-Fi Band.
Current routers can broadcast both the 2.4 GHz and 5 GHz frequency bands. 5Ghz offers more speed and bandwidth but less network range, while 2.4Ghz offers considerably less speed and bandwidth but more network range coverage.
Kasa smart plug is compatible with the 2.4 GHz frequency band. Therefore, if your router can broadcast both frequency bands, you should consider switching off the 5 GHz band during the pairing process.
Alternatively, set up two different networks on the router. Now, connect your smart plug to the 2.4 GHz option.
Check Your Wi-Fi Network Settings
To connect the smart plug, your router needs an active internet connection. Test your Wi-Fi network by connecting to another device (phone, tablet, or laptop) and accessing the internet. If your network is acting up, fix it before adding the device.
Suppose your Wi-Fi is showing lagging signs or not running at average speeds. A quick fix is to reboot your router. Unplug your router, wait for 1 – 2 minutes, and plug it back into power.
Use the correct network credentials when connecting to the plug to your network. Adding a space before or after the password is a standard error many users fall into when connecting smart devices to their network.
TP-Link recommends a password length of fewer than 64 characters, preferably without special characters (# “ * @ ‘).
Again, on the router admin portal, double-check that the “MAC address filtering” option is disabled. This can prevent your router from recognizing and pairing to new devices.
If your router supports “Band Steering,” kindly disable the feature and set the 2.4 GHz channel to 1, 6, or 11.
Also, check the security type on your Wi-Fi network. I have experienced connection issues connecting smart devices to “wpa2/wpa3-personal”. Set you’re your Wi-Fi encryption to “WPA+AES.”
Suppose you make changes to your network, power cycle your router to apply them. Forget the network on your mobile device and reconnect to the new one. Finally, try reconnecting your plug.
Move The plug Closer to Your Router.
The further you move from the router, the more the 2.4 GHz signal weakens. Also, the number of obstacles increases, weakening the signal further.
To receive sufficient signal strength, ensure that the plug is close to the router during the setup process. A distance of 10 – 20 feet is appropriate.
If it’s an outdoor plug, ensure that the endpoint receives a strong signal. Either move the router closer or install a Wi-Fi range extender to ensure the plug sits comfortably in the Wi-Fi zone.
Disable VPN, Router Firewall, and Ad guard
VPN and Ad guard mask your mobile device’s IP address; thus, it won’t communicate with other devices on your network. When running a VPN or ad blocker, your device is virtually on another network, different from your router’s local network.
Disable your VPN and ad guard when setting up smart devices on your network.
Also, check your router settings for any configuration that could prevent it from adding new devices. The exact term depends on your router model; MAC address filtering is standard with most brands.
Inspect the router settings for any calibrations that could be blocking new devices.
Reset the Plug and Reconnect
The plug must be in pairing mode when connecting to a Kasa app. Otherwise, you won’t find the device.
In pairing mode, the Kasa smart plug power LED indicator blinks rapidly in orange and green, showing it’s ready to connect.
Sometimes, the Kasa app throws the “unable to connect to your smart plug Wi-Fi” error, meaning either the plug isn’t in pairing mode, or the mobile device can’t find the network due to permission restrictions.
Check the Wi-Fi networks on your device settings when the plug is in config mode. If you find the “TP-Link_Smart Plug_XXXX’” network, this shows your plug is in setup mode and broadcasting.
Try connecting to the said network manually. You probably haven’t granted the Kasa app location or Local network access permission if you can’t.
To reset the plug, power it up by connecting it to a working outlet > and press the power button for 5 to 10 seconds. Once the indicator starts flashing orange and green, it’s ready to connect.
To reconnect a Kasa plug, open the Kasa app > tap the + icon > Select the device category > Choose your plug model > Connect to the plug’s hotspot > Pair to your 2.4 GHz Wi-Fi network > Finish up the setup.
Once the plug connects, the LED indicator turns solid green or blue.
Bonus Solutions
If the connection problem persists, here are some bonus tips to try.
The plug shows solid Green or Blue but returns a connection error – If this happens and the app brings up a “Restart setup” option, ignore it and force close the app. Give it 10 – 15 seconds and reopen the app. Check if the plug is listed under the devices tab. If so, select it from there to edit the name and set an icon.
Uninstall and reinstall the Kasa app – You could be experiencing a connection failure due to an outdated app. First, clear the app cache and check your respective app store to see if any updates are available.
If an update is due, download and install it on your device and try reconnecting your light. If the update method fails, uninstall and install the app afresh.
Try a different device – I had this tab that had problems connecting some smart home device brands. Once I tried setting up the device on my iPhone, it could work.
It could be the same issue with your device; try setting up the Smart plug with a different phone (preferably running on another OS).
Faulty device – If the device logic is corrupted, you won’t get through to it. An example of a defective device case is when the plug can’t broadcast its hotspot in pairing mode. There isn’t a way to connect to its network.
Your only options with a faulty device are to return it for a replacement or contact Kasa support to claim your warranty.