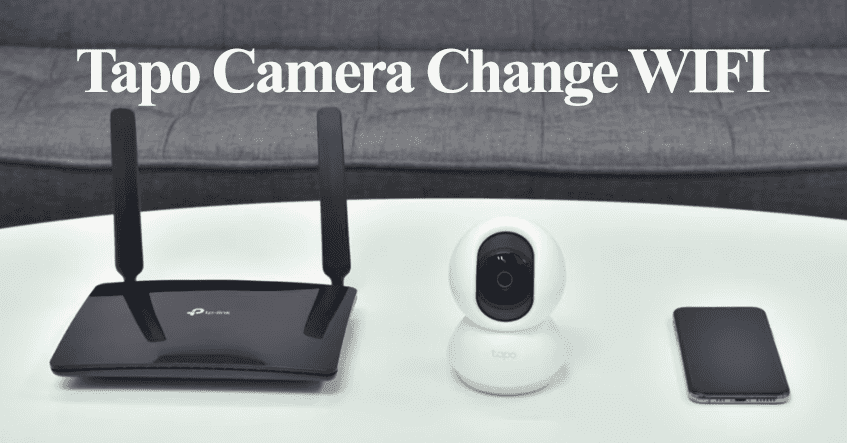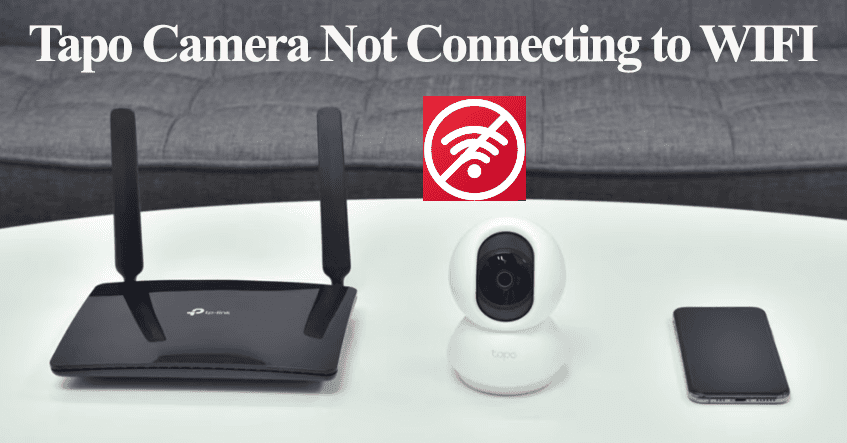Kasa smart plugs are among the most popular TP-Link smart home products today. Smart plugs allow you to control and schedule when to power your devices. But first, you must set up the Kasa smart plug on your network and add it to your Kasa cloud account. Once the plug is linked to your account, you can remotely control it as long as it’s online.
To connect your Kasa smart plug, you need a stable internet connection, a mobile device to install the Kasa app, and the smart plug set to pairing mode.
In this post, I walk you through hooking your Kasa smart plug to your Wi-Fi network and give you some troubleshooting tips if you encounter problems.
Kasa Smart Plug Setup
To pair your Kasa smart plug to your network, connect your mobile device to the same 2.4 GHz Wi-Fi network, download the Kasa Smart app and register your account, power up your smart plug, and connect it to your network via the app.
As you probably know, Kasa smart devices are compatible with the 2.4 GHz Wi-Fi frequency band. Therefore, ensure your network is set to 2.4 and not 5 GHz.
If your router supports 2.4 GHz and 5 GHz bands on a single SSID, turn off the 5 GHz option on the admin panel during setup.
Alternatively, separate the networks into different entities – each with its name and password. Use the 2.4 GHz network to connect your smart devices.
Again, turn off VPN and Ad Guard software on your mobile device. These mask your device’s IP address, preventing it from discovering new devices on your network.
Download the Kasa smart app on your respective store (android or iOS) and set up a cloud account. Finalize by verifying your account and agreeing to the terms and conditions.
Enable your location and Bluetooth on your devices and grant access permission when the App requests.
Once your network meets the requirements, adding any Kasa device is effortless.
With that said, here is how to add your Kasa smart plug to your network;
Connecting Kasa Plug to Wi-Fi
Before beginning, connect your Plug to a working power outlet and confirm it is blinking orange and blue. This indicates that the plug is in pairing mode. If that’s not the case, press the reset button for 5 – 10 seconds to reset it and enter pairing mode.
- Open your Kasa app.
- Tap “Add Device” or the top right + icon to add a device
- Choose your device type > select the Smart Plugs option
- Select your smart plug model. Choose the appropriate indoor or outdoor plug based on your device’s model; for example, “HS100, HS110” for a standard plug.
- Confirm that the Wi-Fi LED indicator flashes orange and blue, and tap Next on the app.
- Go to your phone’s settings and connect to the plug’s hotspot. A network with the prefix “TP-Link…”. Once connected, return to the Kasa app. Give the app a moment to connect to your device.
- Choose and enter your Wi-Fi network password. Select the 2.4 GHz Wi-Fi network and enter the correct password. Tap Join to continue.
- Name your device. Once the app finds and connects to the plug, name your device and hit Save.
- Select an Icon from the provided option and save.
- Viola! Your plug is all set up on the Kasa app. Tap the “Sounds Good” button on the congratulations window to access your home screen.
Now, integrate the plug into Alexa to enable voice control commands. Again, keep the plug in a Wi-Fi reach zone to avoid offline errors.
Why Is My Kasa Smart Plug Not Connecting?
Kasa smart plugs primarily connect to a 2.4 GHz Wi-Fi network; the connection fails if you use a 5 GHz network. Also, disable any VPN on your mobile and ensure the device is connected to the same Wi-Fi network. When pairing, be close to your router for a strong signal.
Those aren’t the only reasons your plug isn’t pairing with your Wi-Fi or the app. One or a combination of factors in your home setup could bring up connectivity issues.
Here is a checklist to help identify the root cause of the problem;
- A stable Wi-Fi network that’s not overcrowded. Also, use the correct Wi-Fi password when connecting the plug.
- Connect to 2.4Ghz frequency band. You can switch off the 5Ghz band when connecting your device and switch it back on.
- That you are within the Wi-Fi range when setting up your Kasa plug. If setting up an outdoor plug, ensure the installation receives a strong network signal.
- Ensure your phone is connected to the same network and your Bluetooth is turned on. Disable your Virtual Private Network or adblocker if one is enabled.
- Reset the smart plug before connecting to the network. Resetting clears up any software glitches that may be causing your smart bulb to misbehave.
Restart all your gadgets; the smart plug, the Wi-Fi router, and the phone. To power cycle your router, unplug it from the outlet, and reconnect it.
Once your devices restart, retry the setup process using the above steps.