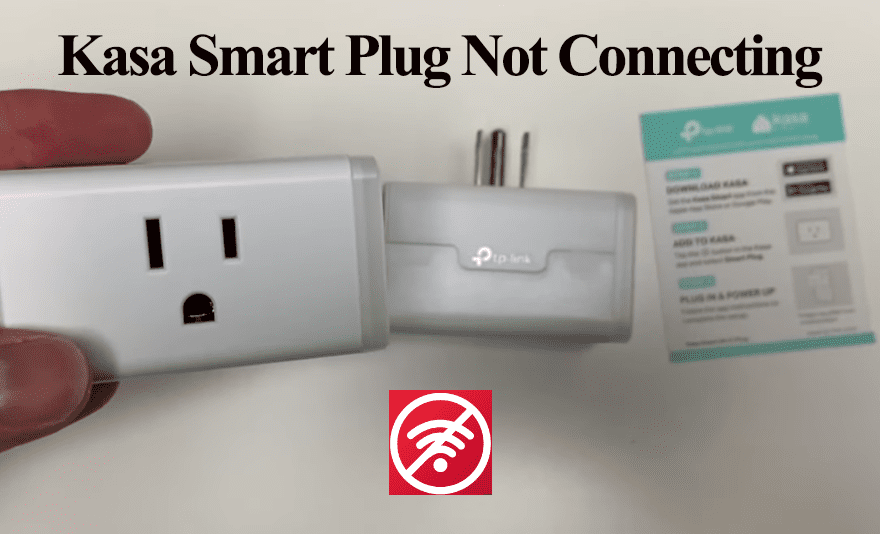TP-Link’s Tapo brand comprises various camera models, including outdoor, indoor, and pan or tilt models. For one reason or another changing your Tapo camera Wi-Fi network becomes a necessity. It could be that you moved to a new place or changed your home network; either way, you must update your smart devices to the new network. So, how do you go about it?
To connect your Tapo camera to a new Wi-Fi network, reset it or remove it from the Tapo app to clear the previous configurations, then set it up on the new network.
This post covers three options to change your Tapo cam Wi-Fi network. Let’s get going.
Tapo Camera Change Wi-Fi Network
To change your Tapo camera from one network to another, reset it or remove it from the Tapo app to clear previous Wi-Fi settings and set it up on the new network. Removing the camera from the app clears all its initial configurations. Therefore, all your settings are lost.
Alternatively, configure an identical network on the new router. This allows you to keep your camera settings and app configuration. However, this method is prone to errors and might fail to work.
That said, you can employ these 3 methods to connect your Tapo camera to a new network;
- Configure an identical network on the new router
- Reset the camera and add it to the Tapo app
- Remove the camera and reconnect
Here is how to go about with each of the above methods;
Configure An Identical Network
To pull this off, you should configure the same wireless settings on your new router as on the old one. Set identical wireless network name (SSID), wireless encryption, and password on the new router.
The goal is to have the Tapo camera or any other device connect to the new network as if it were the old one.
Keep in mind that Tapo cameras are only compatible with 2.4 GHz Wi-Fi. If the new router broadcasts 2.4 and 5 GHz options, turn off the 5 GHz band during the setup process.
Alternatively, separate the bands into different networks – each with its SSID and password.
Once you are set with the new network configuration, try connecting your mobile device. Select the new Wi-Fi network and enter the password (same as the old one).
Your mobile device should automatically connect to the new network in an ideal scenario.
Once your mobile device is connected, power the Tapo camera and reconnect it on the app if it doesn’t automatically connect.
If you can pull it off on the new setup, this method allows you to seamlessly reconnect your devices without resetting them. However, several factors are involved, and it’s easy to miss a small detail, throwing off the setup.
Reset The Camera and Add It to The Tapo App
Resetting your Tapo camera clears the previous configurations, puts it in pairing mode and allows you to add your camera to the new network.
When performing a reset, ensure that your camera is powered.
To reset a Tapo security camera, press and hold the reset button on the camera’s side for 5 seconds. The camera blinks red to initialize the reset and reboot process.
For Tapo pan & tilt models, tilt up the camera lens to access the reset pinhole, then press it for 5 seconds until the LED light blinks red. Once the camera reboots, you can add it back to the Tapo app.
The reset button on Tapo outdoor cameras is hidden behind the back cover. Remove the back panel to access it. Once there, press the button for at least 5 seconds or until the camera’s LED blinks red.
With the camera in pairing mode, you can now connect it to the new network.
Read Also: Tapo Camera Offline
Remove The Camera and Reconnect
Instead of using the manual reset method, you can use the Tapo app to factory reset your camera. Removing the camera restores the camera’s default settings by resetting it. All your configurations are lost, and you must reconnect the camera.
To remove a camera from the app, navigate to the Live page on select camera > Tap the settings icon > select “Remove camera” on the camera settings page > confirm your action.
Once you get a “reset successful” voice prompt, you are good to go. This removes the camera from your Tapo account and restores the factory settings.
How Do I Connect Tapo Camera to A New Network?
To connect your Tapo camera to a new network, reset the camera to erase previous Wi-Fi settings and reconnect the camera via the new network.
Once you have reset your camera, adding it to the app is a straightforward process.
Download the Tapo app from your respective app store if you don’t have it on your mobile device. Register and verify your account to add devices to.
Ensure that your mobile device is connected to the same 2.4 GHz Wi-Fi network you intend to hook the camera to. Also, check that VPN and ad guard are disabled to smoothen the device addition process.
That said, here is how to add your Tapo camera to the app;
- Launch the Tapo app on your mobile device
- Tap the + icon to add a new device
- Select the device category on the left – Cameras
- Choose your Tapo-specific camera model, say, Tapo C200
- Power up your camera and wait for about 30 seconds until the LED flashes red and green. Tap Next.
- Connect to your camera hotspot. Tap connect on the app to connect to the temporal network.
- Select the new Wi-Fi network and enter the correct password. Tap Next to continue.
- Wait for the connection voice prompt. Once connected, you should get a “Wi-Fi connected” voice alert.
- Set your camera Location and finish up the setup process.
That’s it; your camera is linked to the new Wi-Fi network and your Tapo account. Tap the camera on the home screen to access the live feed.