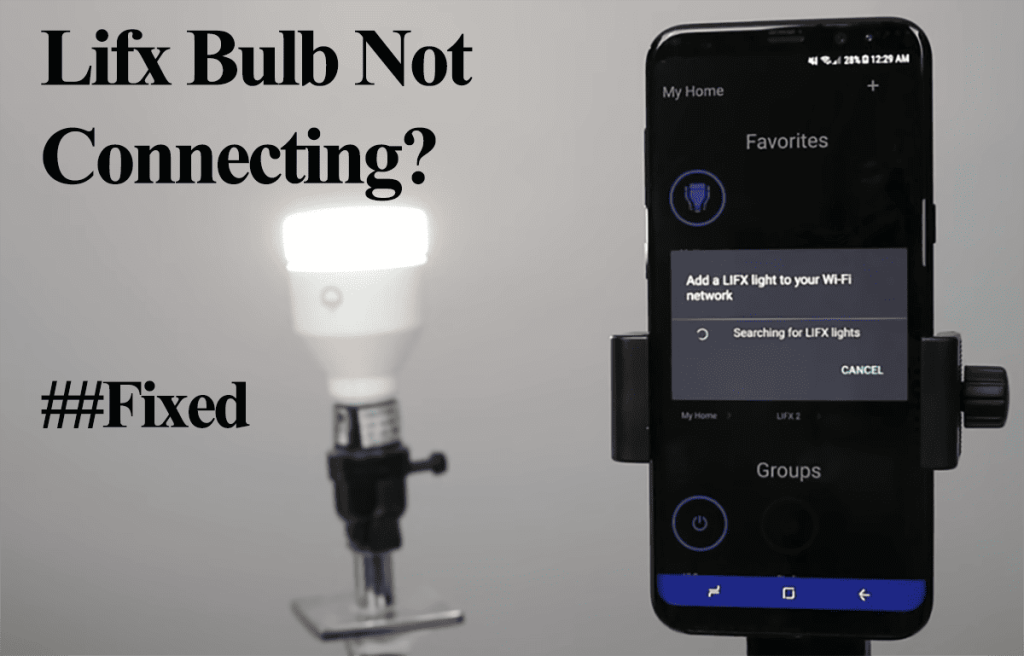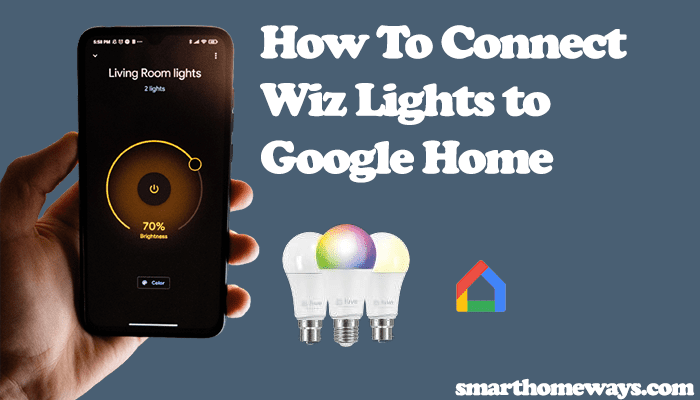Cync smart bulbs provide an innovative and unique home lighting solution in the lighting industry. Especially with the direct option, you don’t necessarily need a hub with these smart bulbs. As with most technologies, you will often run into hick-ups requiring your troubleshooting skills. Therefore, knowing how to reset the Cync smart light bulbs is handy when fixing these issues.
This article will cover how to reset your Cync smart lights and when resetting your bulbs is necessary.
When To Reset Your Cync Smart Bulbs
Sometimes it’s pretty necessary to reset your Smart bulbs, and there are tell-tale signs that your bulb is malfunctioning and needs a reset. Here are some activities that necessitate bulb resetting;
- The bulb isn’t responsive – Sometimes, these smart bulbs develop response issues, especially when connected to a virtual assistant like Alexa, Google Assistant, or HomeKit. Resetting the bulbs helps clear up any software malfunctions ailing the bulb.
- When changing the Wi-Fi to your bulb – To change the Wi-fi network connected to your bulb, removing the bulb from the smart app, resetting it, and connecting it to the new Wi-Fi is the effective way. You won’t experience any troubles with this method.
- If the bulb is acting up – Cync smart bulbs can sometimes develop funny behavior, like lighting when they shouldn’t or continuous flickering. Resetting the bulb can help fix this and improve your user experience.
- If you intend to gift them to a friend – If you intend to hand over a smart device to new ownership, remove the device from your routines and connected accounts. Resetting it ensures that the new owner doesn’t experience trouble setting up the device in their home.
How To Reset Cync Light Bulb
You can use two ways to reset your Cync smart bulbs depending on the light’s firmware version. The newer strip light bulbs have an on/off reset button which you can easily use to reset or apply the timed sequence to reset it.
I have seen in several online forums some users complaining that their smart lights won’t reset. Therefore, to ensure your Cync bulb resets, ensure the following;
- Confirm that the bulb is connected to a powered socket. If someone accidentally switches off the main control switch, no amount of resetting will fix the issue. Therefore, double-check your switch; it should be in an on position.
- Verify that it’s connected to a compatible fixture. You should connect your Smart bulb to a standard fixture. Smart Wi-Fi LED bulbs won’t work on dimmers switches, 3-way lamps, ceiling fan fixtures, or fully enclosed fixtures.
- Disconnect and remove the bulb from the connected app. There are various smart apps you can connect and control the bulbs from (Cync app, Smart Life, Tuya, or Amazon Alexa). Before resetting your bulb, delete it from the app. Sometimes, failure to delete the bulb from an app may cause resetting problems.
With that said and done, we can reset the smart bulb. Here is how to reset your bulb;
To reset Cync reveal and Deco lights, turn your light on and off five times from the wall switch. The bulb blinks, indicating a successful reset.
For other Cync light bulbs, apply this timed sequence;
- Turn the light off for 5 – 10 seconds
- Switch on the light for 8 seconds
- Switch off the light for 2 seconds
- Now, repeat this on-and-off process five more times. The bulb should blink 3 times when successfully reset.
Reset Cync Strip Lights
To reset the version 2.8+ Cync bulbs (those released post-2020), find the on/off reset button and continuously press it for 10 – 20 seconds.
If you own the older strip lights (released before 2020), applying the timed sequence gets your light reset. Plug the charger into a working outlet and use the barrel header pin to plug and unplug it, applying the timed sequence. Here is the timed sequence;
- Turn the light off for 5 – 10 seconds
- Switch on the light for 8 seconds
- Switch off the light for 2 seconds
- Now, repeat this on-and-off process five more times. The bulb should blink 3 times when successfully reset.
Why Won’t My CYNC Light Connect?
The most typical reason for Smart light pairing issues is compatibility with your Wi-Fi network. If your router is duo banded (can broadcast both 2.4 and 5 GHz), try each band independently, as it might be causing you conflicts.
Additionally, the bulb could be located out of the Wi-Fi range. Ensure the bulb is close to your router and the Wi-Fi band is set to 2.4Ghz.
If you have some Bluetooth bulbs, ensure that the bulb is close enough to be detected by your device.
Connection Check List
To ensure that your smart bulb connects to Wi-Fi, ensure the following;
- A stable Wi-Fi network that’s not overcrowded. Also, use the correct Wi-Fi password when connecting the bulb.
- Connect to 2.4Ghz frequency band. You can switch off the 5Ghz band when connecting your light and switch it back on when done. Alternatively, confirm that your bulbs support the 5 GHz protocol. If it does, proceed to pair through it.
- That you are within the Wi-Fi range when setting up your bulb. Ensure the bulb is close to your router when setting up your Smart light.
- Reset the bulb before connecting to the network. Resetting clears up any software glitches that may be causing your smart bulb to misbehave.
- Clear the Cync app cache. A prolonged build-up of app-level cache can interrupt your app’s performance levels. On your phone settings > Apps > “Cync app” > Storage > Clear cache. “Cync App” represents your preferred smart lighting app.
- Update your “Cync app” Software. Ensure that your smart app runs on the latest version. If updating doesn’t help, uninstall and reinstall the application the connect the smart lights as shown above.
To resolve this issue, restart all your gadgets: the smart bulb, the Wi-Fi router, the hub, and your phone. To power cycle your router, unplug it from the outlet, wait about a minute for it to discharge, and reconnect it.