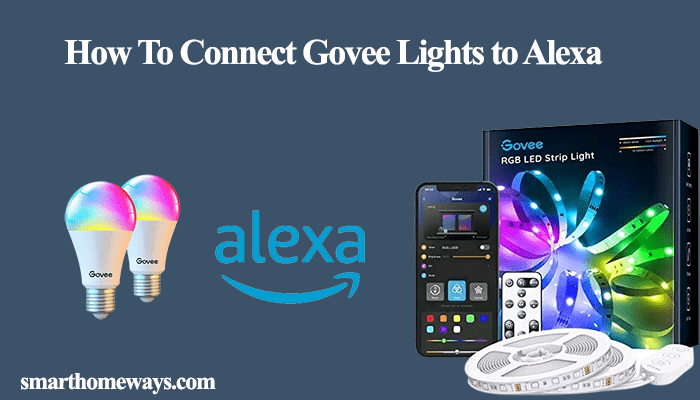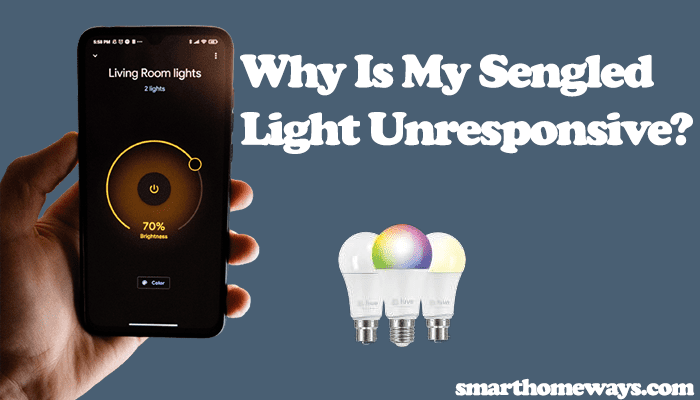Lifx smart bulbs are popular in the smart lighting market, especially due to their HomeKit compatibility. Adding your lights to the network allows you to enjoy the various smart features and add them to your smart home ecosystem. Well, this won’t happen when your Lifx smart bulb isn’t connecting to your network.
There are a couple of reasons for the Lifx bulb connection failure, stemming from your network to the device. Here are common ones;
- Using a 5 GHz Wi-Fi network band. Lifx bulbs are only compatible with the 2.4 GHz frequency band.
- Network settings blocking device addition – MAC address filtering, Router Firewalls, Port Blocking, etc.
- Running a VPN or Ad Guard on your mobile device
- The bulb isn’t within your network range, or you have a poor network signal
- Denying the app Location and Bluetooth access
- The bulb isn’t in pairing mode
- Firmware issues with the light bulb
When hooking up your Lifx smart bulb, please ensure your mobile device is connected to the same 2.4 GHz network, and turn off VPN and Ad Guard on your mobile device.
Lifx Bulb Not Connecting – Troubleshooting
Lifx smart light won’t typically connect because you use an incompatible Wi-Fi network. Use the compatible 2.4 GHz network, turn off VPN and cellular data on your mobile, and try reconnecting. Power cycling your network router, smart bulb, and mobile device refreshes and reinitializes the connection process.
With Matter yet to fully roll out, you must connect your Lifx lights to the Lifx app before adding it to your smart home ecosystem (Alexa, HomeKit, or Google Home).
When setting up your smart bulbs, ensure you have the latest Lifx app versions and enable location and Bluetooth access on your mobile device. This aids in device discovery.
That said, try these simple solutions to get your Lifx bulb connected;
Verify your network settings
As stated earlier, Lifx smart bulbs only support 2.4 GHz networks. Ensure your router is broadcasting on the 2.4 GHz network frequency band.
Suppose your router has separate Wi-Fi SSIDs for the 2.4 and 5 GHz networks. Connect your Lifx bulb to the 2.4 GHz option.
On the other hand, if your router has both networks on a single SSID, access your router’s admin panel and turn off the 5 GHz option. Once connected, you can turn the 5 GHz option back on to enjoy higher speeds.
Log in to your router’s admin panel by typing the default IP address (usually found on the bottom of the router) into a connected device’s browser. Use the default username and password to access the settings and make the necessary changes.
On the router settings, check that your network security encryption is set to WPA or WPA2 and that the Authorization type is set to AES. Lifx bulbs may not work with the newer WPA3 encryption.
Again, verify if MAC address filtering is enabled on your router. It might prevent the Lifx bulb from joining your network if it is. Turn off this setting to allow unknown device authorization.
Other network settings to check out include;
- Ensure you use a simple Wi-Fi password without special characters
- Check for any port blocking settings – Lifx requires access to port 56700 when connecting.’
- Set your Wi-Fi network to 1, 6, or 11 channels. If auto is the select option, choose a specific value.
- Disable the router firewall during the setup process – if your router has firewall settings
After making any changes to the router settings, save them and reboot them.
Unplug the router from the power outlet, wait for 20-30 seconds, and then plug it back in. Give it a minute to power up and initialize the Wi-Fi network.
Test that your Wi-Fi works properly, and try adding the Lifx bulb through the app.
Disable VPN and Ad Guard
Disable any active VPN on your mobile device when connecting the Lifx bulb to your Wi-Fi network.
VPNs can interfere with device discovery and prevent successful connection. Turn off the VPN and restart your device to refresh the network connection before attempting to connect the Lifx bulb.
If you have an ad blocker or ad guard installed on your device, temporarily deactivate it. These tools can have a similar effect to a VPN and may hinder the connection process.
Once disabled, try adding your Lifx bulb to the app.
Move The Bulb Closer
If the Lifx bulb is far from the network router during setup, it may receive a weak signal, leading to connection issues. Bring the bulb closer to the router and try reconnecting it.
If your home has weak network areas, consider upgrading to a mesh topology network or using a Wi-Fi extender.
These solutions can help spread the network signal evenly and ensure a strong and stable connection for your Lifx bulb.
Reset the Bulb and Reconnect
Factory resetting a Lifx smart bulb involves power cycling it five times. This resets the bulb and puts it in pairing mode.
Resetting clears corrupt firmware files and restores the default settings. It’s handy when switching your smart bulb to a new network as it deletes the previous configurations.
Try these setup procedure – involves connecting to the Lifx temporal network before setting up on the Lifx app;
- Reset the Light and let it enter paring mode.
- Deactivate cellular data on your mobile device.
- Disconnect from your home Wi-Fi network and instead connect to the light, which should be visible in the list of available Wi-Fi networks.
- Be patient; your Android device might display a notification saying, “LIFX [model] has no internet access. Stay connected?” – select YES.
- Open the LIFX app and follow the steps to add the device. Voila! It should be functioning now.
Bonus Options
If your Lifx bulb is still not connecting, here are some additional solutions to try:
Uninstall and reinstall the app: Outdated or corrupted versions can cause connection failures. Start by clearing the app cache and checking for updates in the app store.
If an update is available, download and install it on your device, and then attempt to reconnect your Lifx bulb.
If the update method fails, try uninstalling and reinstalling the app from scratch.
Try a different device: Sometimes, certain devices may have trouble connecting with specific smart home brands.
If you’re experiencing difficulties with your current device, try setting up the Lifx bulb using a different phone, preferably one running on a different operating system.
Faulty device: If the logic or internal components of the Lifx bulb are defective, it may be impossible to establish a connection.
For instance, when set up in AP mode, a faulty bulb might fail to broadcast its hotspot.
In such cases, your options are limited to getting a replacement bulb or contacting Lifx customer support for further assistance and guidance.