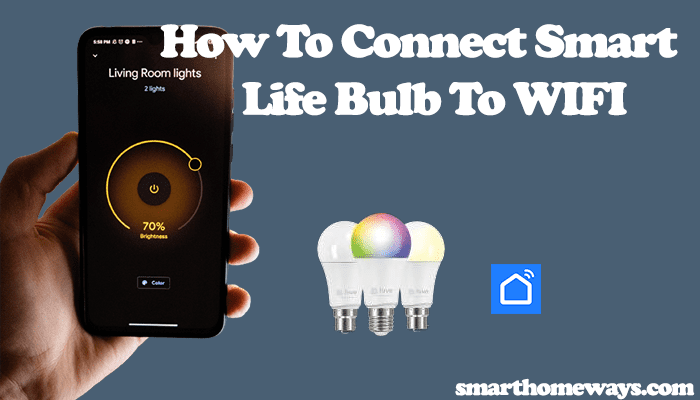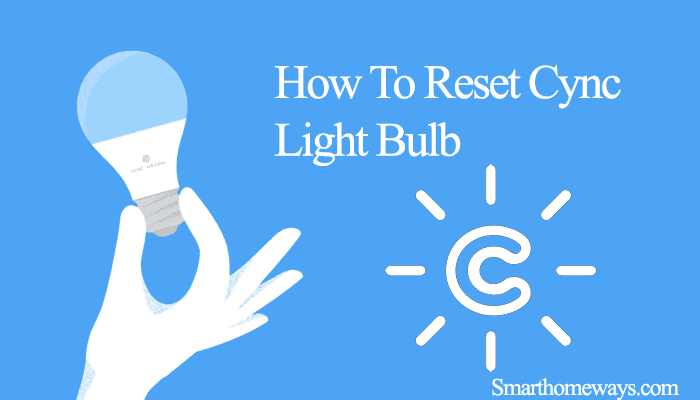Google home provides a centralized way to connect and control your smart home accessories. Through google home commands, you can manage your smart lights without much hassle. However, sometimes you will experience the google home lights not responding or the Google home itself not responding.
In this guide post, I’ll wake you through the troubleshooting process to fix your unresponsive smart lights.
Google Home Lights Not Responding – Troubleshooting
The common cause of unresponsive google lights is a disruption in the Wi-Fi network connection or an issue with the bulb settings. Also, ensure that the smart light is switched on. Sometimes, it can also be an issue with your Google hub speaker causing unresponsiveness.
The response issue boils down to the factors;
Network Connection Issues
Smart lights receive commands from the Google home through the Wi-Fi network or Bluetooth. If the smart light isn’t connected to your network, it will cause response issues.
First, ensure that the bulb is switched on. To be sure, you can turn it off and on. After switching it on, give it about a minute to connect to your Wi-Fi network before attempting to control it from the Google app.
Also, ensure that the bulb is within the connection range. If it’s a Bluetooth bulb, ensure that it is close enough to be detected and that you have turned on Bluetooth on your phone.
For Wi-Fi smart bulbs, ensure you’re within the network range for the bulb to connect. Most smart light bulbs only link to the 2.4 GHz frequency band on your Wi-Fi. Therefore, check that the router broadcasts a 2.4 GHz Wi-Fi network SSID.
If your router can broadcast 2.4 GHz and 5 GHz, consider switching off the 5 GHz band when connecting the smart bulbs. After connecting, switch the 5 GHz band back on to continue enjoying high streaming speeds.
Otherwise, you can power cycle all the devices to refresh the connection. This includes the smart bulb, google home or hub, and your network router. To restart the devices, unplug them from the outlet, wait for about 20 – 30 seconds, and reconnect them to power.
Follow this procedure to restart all the devices. Once they are back up, try the lights from the google app to check if they now respond.
The Bulb Is Not Configured Correctly, Or an Issue with The Bulb Settings.
If restarting the devices doesn’t solve the issues, it points to the bulb configuration malfunctioning. As with almost all electronic devices, sometimes it won’t simply work. Resetting the bulb and reconnecting it to the network is the next course of action.
The resetting procedure varies from one smart bulb brand to another. However, it revolves around turning the bulb on and off, on and off approximately ten or so times. This should restore the default settings, and you can reconnect the light to Google Home.
You could first remove the unresponsive light from google home, reset it, and add it back to google home. Here is how to go about it; open the Google Home app > Select the bulb > tap settings > select unlink. After unlinking, proceed and hard reset the device.
Confirm the process on the user manual or the official website to reset your smart bulbs effectively. Here is how to reset some popular brands;
- Resetting Sengled Smart Bulbs – Starting with the bulb off, cycle the bulb on and off once. Now, repeat this about 10 – 20 times. Cycling on and off the bulb switch 20 times works. Once done, the bulb flashes five times, indicating it’s ready to be paired.
- Resetting GE Smart Bulbs – Turn the light off and wait for about 5 – 10 seconds. Next, turn the light on for 8 seconds and turn them off for 2 seconds. Repeat this process until the bulb flashes three times.
- Philips Hue smart lights – Here is a complete guide to reset Philip hue bulbs.
After resetting the bulb, add it to the Google home app and check if it now responds.
Is It a Smart Bulb or Google Home Device Issue?
Sometimes the cause of unresponsive lights has nothing to do with the smart light set up but lies within the Google Home. The light could be connected and set up correctly but not respond to Google Home actions.
How do you verify this? Most smart light bulbs come with standalone apps, like the Philips Hue app, Tuya, the Smart Life app, etc.; if you can control the smart light from one of these apps, that points to a Google Home connection issue.
It would be best to focus on fixing the Google home rather than troubleshooting the individual light.
General Google Home Troubleshooting
For Google Home to control your accessories, ensure that your mobile device, the speaker or display, and all your smart bulbs are connected to the same Wi-Fi network. If your lights are connected to a standalone hub, check that it’s too connected to the same Wi-Fi network as the other devices.
Again, verify whether you are login into your google account across all the devices. The account shown should be the one linked to your speaker or display. To confirm which account your hub is linked to, open the Google Home App > Long press the device’s tile > select settings > Recognition & Sharing > Linked account(s).
The smart lights should be listed under Local devices in the Google Home app. If you don’t find the bulb(s), force-close the app and recheck. If you still can’t find them, you should add them afresh to the Google Home App.
Check for conflicting bulb names. The Google Home app can be sensitive to the naming structure of your smart lights, causing unresponsiveness. Avoid using the room name while naming the light when naming your bulbs. For example, instead of “Dining Ceiling light,” use “Ceiling light.” Ensure that the light names are unique and avoid using numbers or special characters.
If the lights are still unresponsive, the last resort is to factory reset Google Home and the speaker or display if you use one. Before factory resetting, one last gap attempt to solve the unresponsive lights would be to clear your Google Home App cache. Prolonged cache build can cause malfunctions to your app.
If clearing the cache doesn’t help, factory reset the Google Home device. This wipes it clean, and you must recreate your connections and routines from scratch.
Final Thoughts
Google home lights not responding is mainly caused by a drop in the network connection. Additionally, there could also be an issue with the bulb settings or the network being too overcrowded.
You can quickly fix the response problem through these troubleshooting tips and enjoy the different light scenes. Restart all the necessary devices first, the smart light bulb, google home speaker or display, and the Wi-Fi router. Once the devices power back, you can check whether the lights are now responding.