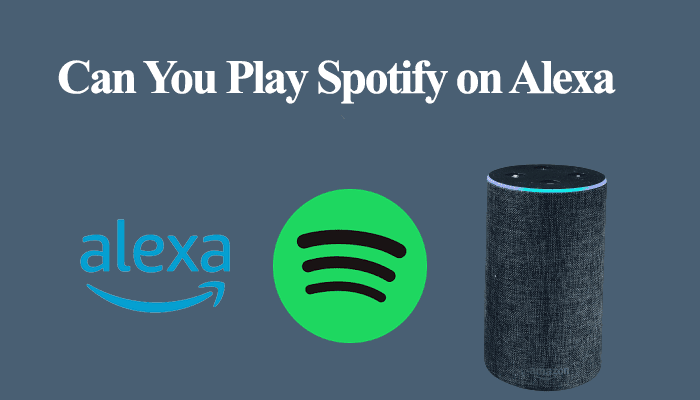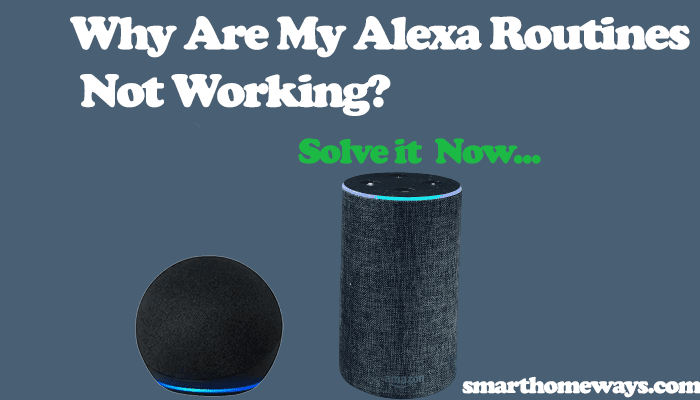“Alexa, turn on the lights,” and…. nothing happens. Well, it seems like you have a problem with your Alexa device. She won’t respond to commands or lights up and does nothing. Effectiveness and reliability are contagious topics when dealing with Virtual Assistants.
One day your Assistant is on point running all your requests, and others, you can barely get it to execute your commands.
I’ll help you ease the Alexa frustrations by highlighting common reasons why Alexa won’t work and the troubleshooting steps to get her running.
Why Has Alexa Suddenly Stopped Working?
Alexa won’t work due to poor network connection or when she can’t sync to the cloud servers. Alexa can’t process and execute your commands without server or network access. Try power cycling your network, target, and Alexa devices to refresh the connection.
Before requesting, ensure the Alexa device has internet access and that the device you intend to control is online too.
There are several moving parts for Alexa to deliver when you run your command. Failure in one component could cause Alexa not working issues. Here are common reasons for Alexa failures;
- Poor or no network connection
- Device settings – Alexa is muted, set to DND mode, etc.
- Power supply issues
- Network interferences between your devices
- AWS outages affect Alexa’s performance
- The device you intend to control is offline
- Alexa doesn’t understand your command
- The device isn’t within your network range
- Outdated device firmware or Alexa app
Alexa-enabled devices come with a “ring” that dawns on different colors to communicate different Alexa statuses. The synonymous blue ring lights up when Alexa hears the wake word and processes your command.
Troubleshooting Alexa Not Working
As mentioned, Alexa needs an internet or Bluetooth connection to communicate with the target devices.
If Alexa repeatedly has trouble understanding your commands, confirm that you have set the correct language for the Alexa device in use.
Narrowing It Down – Is It an Alexa or Device Problem?
Narrow down the issues and confirm that you are dealing with an Alexa, not a device problem. Before blaming it on Alexa, confirm that all your devices are hooked to your network.
Test Other Alexa Commands:
Is your Alexa responding to other Alexa commands? Try a general command like “Alexa, What’s the weather like?” What’s the response?
If she responds to your requests, this points to a device or skill-specific problem. Follow this guide to fix Alexa device unresponsiveness.
Conversely, if Alexa can’t respond to your commands and throws the “Something Went wrong” or “I am having trouble understanding you” errors, it’s an Alexa performance issue.
This confirms that Alexa is having trouble receiving and processing your commands. Try these solutions to bring her back to life;
Check Your Network Connection
Alexa requires solid internet access to stay in sync with the cloud servers. Once she receives a command, she pings the servers for a response which she devices.
If you are experiencing a poor network connection, Alexa will time or return the above error messages as she can’t connect to servers.
So, what’s the network like? Perform a network test and confirm that your speeds are optimal for Alexa operations. You could move the device close to boost the network signal.
Again, some network settings could affect Alexa’s performance, depending on your router model;
- Turn off Band Steering, IPv6, and AP Isolation if present on your router admin panel
- Set the Wi-Fi channel to 1, 6, or 11 to avoid network interference
- Alexa devices support dual-band Wi-Fi networks – Ensure the Alexa network is the same on your other smart device.
Power Cycle Your Devices
Power cycling refreshes and resets the connection of a device, effectively resolving any potential issues, such as IP conflicts or corrupt configuration files, that may affect Alexa’s performance.
Rebooting your Alexa and Network devices should refresh Alexa’s connection and clear temporal errors.
To power cycle, unplug the device from the power outlet, wait 30 seconds, re-plug it, and let it power up.
Once your Alexa device fires up, confirm the network connection on the Alexa app and try requesting.
Clear The App Cache and Update the Device Firmware
Outdated apps or device firmware could be why Alexa won’t work. It’s a good practice to update smart devices apps and firmware to the latest version.
New app versions and firmware address newly discovered bugs and software malfunctions. Also, you could be missing new features running on outdated software.
Before updating your apps, be sure to clear the cache. Prolonged cache build slows down your apps and causes malfunctions – especially on Android devices.
Ensure your Alexa app and the Echo device are up to date.
After installing available updates, power cycle your devices and test the Alexa response.
AWS Server Outages
As stated, Alexa must remain in sync with the cloud servers to successfully process your commands.
If there is an outage, the users in the affected location are bound to experience downtime on their Alexa devices.
Alexa servers are hosted under the Amazon Web Services platform. There have been reported outages in the past – causing a massive uproar.
Therefore, if you can’t get Alexa to respond to any command, check on popular social media channels or use the down detector tool to confirm if there is an active issue.
Reset Your Alexa-Device
Factory resetting wipes the device clean – clearing corrupt or incomplete firmware files affecting its performance. Once reset, you must set it up anew to hook it to your network via the Alexa app.
To reset the device through the app, select “Devices” > “Echo & Alexa” > choose the Echo device > Scroll down to “Reset” and confirm your option.
Manually factory resetting an Echo device comes down to the specific model; for an Echo (4th gen), pressing the “Action key” until the ring lights go off and the back on again does it, while for the 1st gen Echo devices, you use a thin pin to press the reset button for about 10 seconds.
For echo 2nd gen, press the “volume down” and “Mic off” buttons together for 15 – 20 seconds.
After setting up your device, try some Alexa commands to confirm it’s working.
The Device Is Defective
If the Alexa device won’t function or show any signs of life, it may have tripped.
After resetting and reconnecting to the app, the Alexa ring should light up blue or a different color. Here is what each Alexa ring color means. This confirms that she is not dead.
On the other hand, if your device shows no light when hooked to a working outlet, it may run faulty, or the charging system may be damaged.
Try contacting Alexa support to get a replacement if your warranty stands or ship it back.