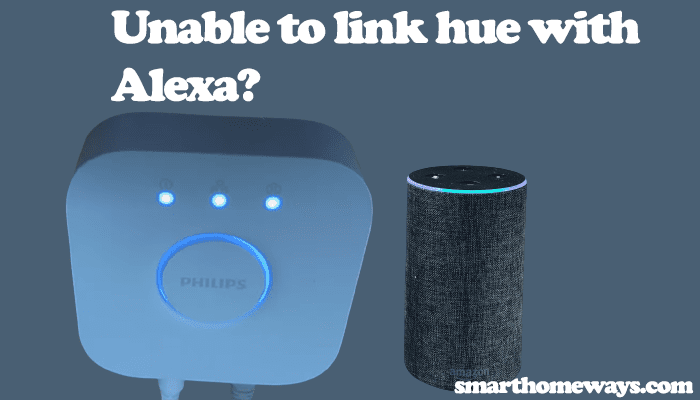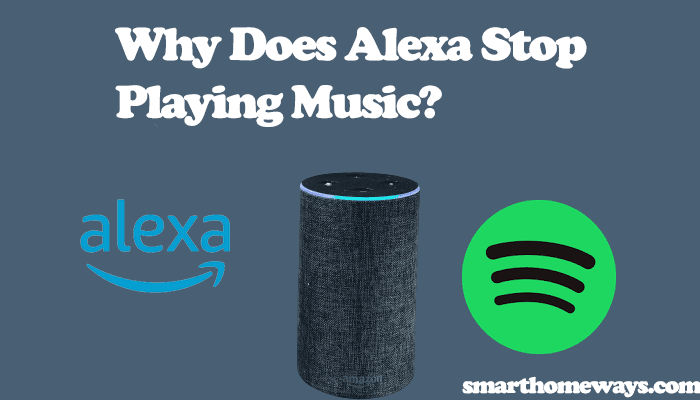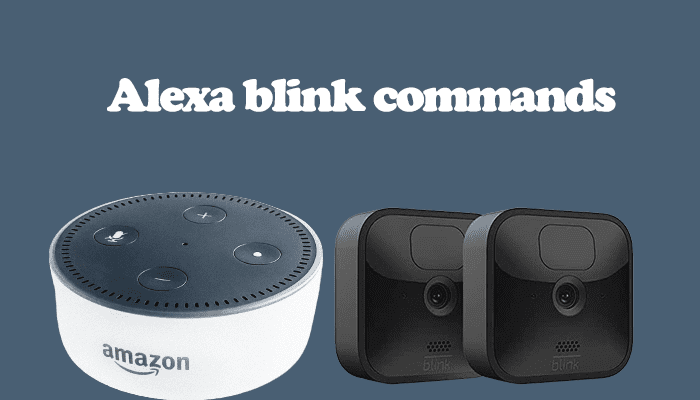Alexa routines facilitate a great way to automate everyday Smart home tasks, from lighting to cleaning your home. However, as with many technology-based systems, they fail to work from time to time. If your Alexa routines are not working, don’t sweat; I got all the help you need to fix the issue. The most common causes of Alexa routines not working are connection or setup processes.
Fixing Alexa Routines Not Working
Alexa routines not working boils down to a connection issue on your Alexa device, mismatching your target device, using wrong trigger words, or your device isn’t connected to the internet. You can quickly troubleshoot your routine to get it back up and running without much hustle.
So, how do you fix the routine?
- Test the routine
- Check if the routine is connected to the intended Alexa device
- Ensure your echo device isn’t muted
- Restart the Echo device
- Delete and recreate the routine
- Reset the echo device
Test The Routine
The first thing to do when your Alexa routine fails to work as intended should be to test it. You might have forgotten to save a step or cleared out the app without saving your routine. While trying your routine, check that you are using the correct trigger word as is in your routine.
Many people fall victim to mismatching their trigger phrases with what they set on the routine. It could be your case here. So, let’s test your routine to ensure it works.
- Open the Amazon Alexa app
- On the bottom menu, select the “More” icon > select Routines
- Under your routines, select the play icon of your routine.
Does your routine work? If the routine runs through, it means the issue is with triggering, but if it doesn’t play, the routine has a problem. Testing your routine helps you to narrow down the root cause quickly.
If your routine work well when triggered from the app and not with your voice, double-check on your trigger phrase. The “When” and “Action” routine settings can be confusing. Be sure that you configure them correctly.
To check this, open the Alexa app > more > routines > select the routine > under the routine, select “View/Edit” to update your phrase according. Select “Next” at the top right to add the trigger phrase for the action. Next, test your new routine to see if it is working.
Check If the Routine Is Connected to The Intended Alexa Device
When setting up a routine, you always select the target device in the “From” section. So, is the chosen device working? Is it connected to the internet? And is it the right one? These questions should help you connect to a working Alexa device for your routines to execute effectively.
Therefore, check on the device you have assigned your routine to and ensure it is the intended one and correctly spelled. Routines only work with one echo device at a time, be sure to set a working echo device to your routine.
The routine should connect easily if you have a single Alexa Echo device. But with multiple devices, you have to allocate the routine to a single device. So, what should you do in case you want to assign a routine to more than one device? Here is a trick for you. To use the same routine for multiple echo devices, create identical routines for each of your devices.
If your device is set up correctly, your routine should run through without trouble.
Ensure Your Echo Device Isn’t Muted
Unintentionally turning your Alexa device on mute can have you throwing arms at Alexa for not running your routine. I have experienced this a couple of times, setting my morning alarm, then turning the device on mute and fuming at Alexa for not waking me up.
The microphone shows a red light when your device is on mute. Your routines can’t override your silent device; thus, you won’t hear the routine. Unmute your echo device if that’s the case to get your routine working.
Restart The Echo Device
The geeky guys always ask, “have you restarted it?” when a machine isn’t working. There is a point, though, when you think about it; restarting your echo device helps clear out any software bugs that could prevent your Alexa routines from working.
Perform a power cycle on your Alexa device to restart it. Unplug the device from the power outlet, wait for 20 – 30 seconds, and reconnect it to the power source. Let your device power up and connect to the internet. Once your device is up and running, retry your routine to check if it’s working.
Delete And Recreate the Routine
Deleting and recreating a routine correctly can help fix your Alexa routine. Also, before deleting, you can check whether your routine is enabled; all routines now have a toggle button to turn off without necessarily deleting it.
To check whether your routine is off or on, open your Alexa app > more > routines > select the routine. Under the edit routine section, there is an “Enabled/ Disabled” toggle button. Your routine could be disabled without your knowledge; enable it if so.
If you find that the routine is on and won’t work as intended, deleting and creating it afresh could solve the issue.
To delete a routine;
- Open your Alexa app > More > Routines
- Select the routine in question
- At the top, on the edit routine section, select the three drop-down dots
- There is a list of changes you can make to your routine, select “Delete Routine.”
- Force-close your Alexa app
After deleting your routine, it’s time to recreate it by following the proper steps. You know the drill now;
On the Alexa app, under routines, select the “+” icon. Proceed to name your routine, give it a “When,” fill in the “Action,” select a “From” device, and save the routine. Give the steps of your routine in clear, understandable terms. Try playing or trigger it to test if all is good.
Reset The Echo Device
If your routine is correctly set up and it won’t still work after all these troubleshooting solutions, then the issue is down to the connected Echo device. Restoring your echo’s factory settings and setting it up afresh on the Alexa app should help jolt up your device to run your set routines. You should be aware that this wipes out all the data and configurations set on your device.
To reset the device through the app, select “Devices” > “Echo & Alexa” > choose the echo device > Scroll down to “Reset” and confirm your option.
Manually factory resetting an echo device comes down to the specific model; for an Echo (4th gen), pressing the “Action key” until the ring lights go off and the back on again does it, while for the 1st gen Echo devices, you use a thin pin to press the reset button for about 10 seconds. For echo 2nd gen, press the “volume down” and “Mic off” buttons together for 15 – 20 seconds.
Once your device resets, use the Alexa app to complete the set-up process by following through with the prompts. Now, assign a routine to the device and test it; it should be all good.
Frequently Asked Questions
How Do I Get Alexa to Run a Routine?
To Add and run a routine on Alexa, open the Alexa app, select More, then Routines; under routines, select the “+” icon. Proceed to name your routine, give it a “When,” fill in the “Action,” select a “From” device, and save the routine. Give the steps of your routine in clear, understandable terms.
Try playing or triggering it to test if all is good.
Do Alexa Routines Work Automatically?
Amazon Alexa routines can work automatically or manually for those triggered by voice commands. Alexa routines are meant to automate everyday household tasks. Therefore, they can be scheduled to work automatically.
You can set your morning routine to ring up an alarm, open the blinds, and run the coffee machine, all done automatically at your set time. All set a routine to play a Spotify playlist, light up your living room when you say, “Alexa, welcome me home.”
How Do You Verbally Tell Alexa to Run a Routine?
To verbally activate your Alexa routine. You can use your trigger phrase for routines that are voice triggered or enable and run any routine. For example, say you have a “Game time” routine. Use the command “Alexa, enable my game time routine” to activate and follow with “Alexa, game time” to run it.
You can use the above procedure for any routine without waiting for the set time. If you have Spotify for music, here is full Alexa Spotify command list
Final Thoughts
Alexa routines automate Smart home tasks, making our homes more convenient and innovative. However, it can be frustrating when an Alexa routine isn’t working as is supposed. The troubleshooting explained above, testing the routine, checking the connected device and the naming on your routine, restarting the echo device, and deleting and recreating a routine should fix the issue.
If unsuccessful, after all these steps, you can escalate your issue to customer care. Although, these steps should undoubtedly help you.