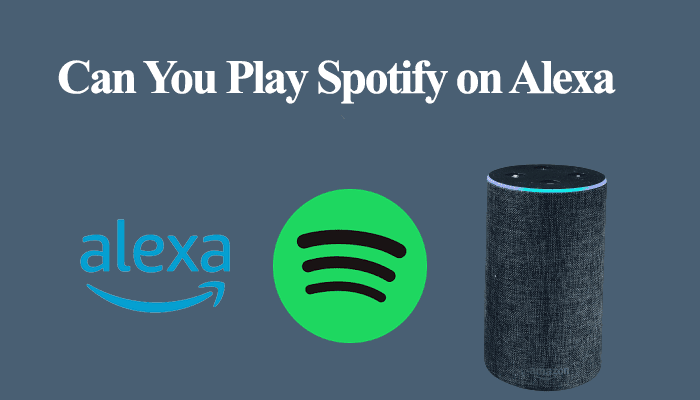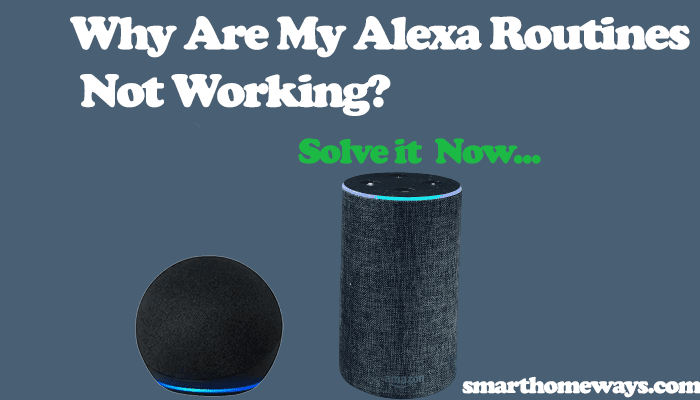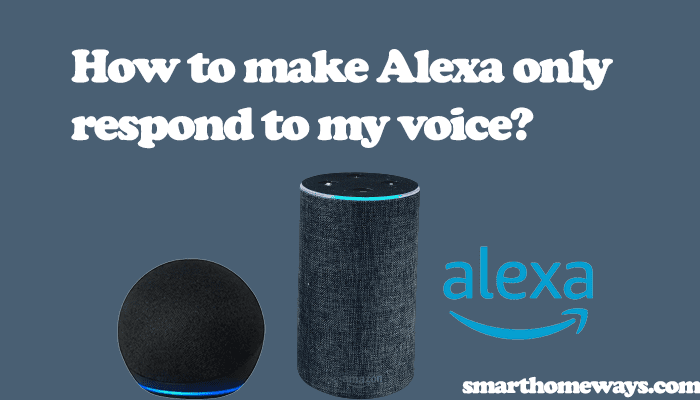It can be frustrating when you only want to play some music, but Alexa won’t budge. Despite the convenience offered by Alexa in your smart home, from controlling your music through Alexa voice commands, making routines, and scheduling activities, sometimes we all run into issues. It can be a real pain when Alexa doesn’t play Spotify. So, why is Alexa not playing Spotify?
This article will discuss why your Alexa won’t play Spotify and how to troubleshoot and fix the problem.
Fixing Alexa Not Playing Spotify
Alexa not playing Spotify can be caused by; linking discrepancies between your Alexa and Spotify apps, unreliable internet connection, outdated Alexa app, or software-related issues. Sometimes, it can also be attributed to not setting Spotify as the default music service.
Therefore, to fix this issue, you have to troubleshoot your Alexa to Spotify connection through these guidelines;
- Power cycle your Alexa device and phone
- Ensure that you’re correctly logged in to your Spotify account
- Set Spotify as the default music service
- Revoke Alexa access and relink Spotify to Alexa
- Ensure that you don’t have conflicting names for the Echo device
- Forget the echo device from your Spotify account
- Check if your device is on mute
- Check for Alexa server outages
- Reset your Alexa
Test other Alexa commands and confirm your device responds to them. Otherwise, Alexa is experiencing response issues.
Power Cycle Your Alexa Device and Restart Your Phone
Sometimes the solution lies with the easiest method. Therefore, before attempting the engaging solutions, why not start with the easy one? Performing a power cycle on your Alexa device and restarting your smartphone can clear up glitches affecting your Alexa’s capability to play Spotify music. This is especially useful when your device has been working all fine but suddenly starts misbehaving.
Restarting your smartphone is a no-brainer; it shouldn’t take a minute. You could first clear the Alexa and Spotify cache before restarting. To perform a power cycle on your Alexa device, unplug it from the power source, give it some 20 – 30 seconds, and reconnect to the outlet. Once connected, the device power up and connect to your network. Try playing Spotify to check if the issue has cleared up. Otherwise, let’s process with the other solutions.
Ensure That You’re Correctly Logged in To Your Spotify Account
You could be breaking a sweat over Alexa not playing Spotify because you accidentally or somehow logged out of the Spotify account, especially when dealing with multiple accounts. This denies Alexa access to your Spotify account; thus, you can’t connect and play your tunes.
This could sound lame, but you never know; double-check to ensure your accounts are connected. To check if your Alexa is linked to Spotify, open your Alexa app > More > Settings > Music & Podcasts > Select Spotify from the Services section > Select the “Settings” button under the skill. It should tell you whether you’re linked or not.
If the accounts were linked all along, I’d suggest you select the “Disable Skill” button under the Spotify skill. Delinking and relinking your Alexa to Spotify could quickly fix the problem.
Once you disable the skill, restart your phone to effect the changes and relink Alexa. You probably know the drill by now, to relink your Spotify;
- Launch the Alexa app
- Select More icon
- Choose Settings
- From the settings under Alexa Preferences, select Music & Podcasts
- Select Spotify from the options and choose Enable. If Alexa isn’t listed, click on the Link New Service, “+” sign, and add Spotify. Log in to Spotify and grant access by agreeing to the policy standards.
Set Spotify as The Default Music Service
After connecting your Alexa to Spotify, you should set it as the default music service on your Alexa app for streamlined control. When Spotify is the default music service, you don’t have to add the “from Spotify” in your Alexa Spotify commands. Instead of saying “Alexa, play (song) from Spotify,” using “Alexa, play (song)” works.
Here is how to set Spotify as your default;
Open your Amazon Alexa app > More > Settings > Music & Podcasts > Default Services. Change the default settings. Probably it’s Amazon music to Spotify. Set Spotify as your default service for the “Music” and “Artist and Gerne Stations” sections.
Revoke Alexa Access and Relink Spotify with Alexa
If your connection is set up but still facing the issue, you should revoke Alexa’s access from your Spotify account. Once that’s done, relink your Alexa to Spotify to check whether the problem has cleared up.
First, log into your Spotify web account, under app find Alexa, revoke the access, and then relink your Alexa. Here is a step-by-step guide to it;
- Revoke the Alexa access from your Spotify account on a web browser
- Launch the Alexa app > More > Settings
- From the Alexa Preferences, select Music & Podcasts
- Select Spotify from the options and choose Enable. If Alexa isn’t listed, click on the Link New Service, “+” sign, and add Spotify. Follow through the onscreen prompts to add Spotify to Alexa.
Sometimes you won’t find the Spotify option under the music service, which could be missing from the addable skills. Here is how you can go about it;
- Disable any Spotify skill in your Alexa app
- On the Alexa app bottom menu, select the play icon
- At the bottom, there is a list of music services; click on Spotify
- Let Spotify skill install; once done, Spotify appears as an option under the default music services options.
I once disabled my Spotify skill from Alexa, and I couldn’t find Spotify anywhere in the Alexa app to add it back. If this is your case, adding Spotify to Alexa from the Spotify app works fine.
- Open your Spotify app and select “settings.”
- Scroll down to Voice Assistants & Apps, and select “Voice Assistants.”
- Click on the “Link” button under Amazon Alexa.
- Confirm by selecting “Link” under account linking.
- Select “Agree” to the policy standards.
- When you successfully link, the Amazon Alexa under voices assistants turns green. You can now set Spotify as your default music service.
Ensure That You Don’t Have Conflicting Names for The Echo Device
Are you using more than one speaker? Well, there could be a conflict in your speaker and groupings’ names.
If you have more than one speaker or Smart home group, ensure that you pick a unique name for each group and speaker to avoid conflicts. Open your Alexa app and check under “Devices” that your naming convention is correct. Alexa not knowing where to play your music could be causing the Alexa not playing Spotify issue.
Forget The Echo Device from Your Spotify Account
So far, you have most likely solved the issue. But if you still can’t play Spotify, removing the echo device from the Alexa app and re-adding it could help.
To do this, open your Spotify app > settings > remove the echo device. Next, restart your mobile device and re-pair the device to your Spotify account.
Check If Your Device Is on Mute
How many times have you heard the “I left my phone on mute, didn’t hear you call” from your pals? That could be your case; forgetting the Alexa device on mute can get you stressed over nothing.
Unintentionally muting your device will make you think Alexa can’t play Spotify, but the issue is with the volume level. Check whether the Alexa device is mute, and try turning up the volume levels.
When your device is on mute, the microphone button turns red. To unmute, continuously press the said button for about 3 seconds. The red color should disappear.
Reset Your Alexa
I usually resort to factory resetting as a last resort method. Factory resetting your Alexa device wipes out all your configurations’ data. Once done, you can relink and set it up afresh. You can reset your Alexa device through the Alexa app or manually through the action button on the physical device.
To factory reset your Alexa, continuously press the action button for 20 – 30 seconds. Usually, Alexa lets you know when resetting by saying “now in setup mode” or “resetting your device.” Once it does, let go of the button.
To reset your through the Alexa app, launch your Amazon Alexa app > Under more menu, select Settings > Choose “Device Options” > Click on “Reset” and confirm your choice.
The Alexa ring light should go off by itself, give your device a moment to reset, and then the ring should revert to blue and be ready for set up. Follow the Alexa app prompts to set up your device and connect it to your home network. Now, try linking Spotify again.
Frequently Asked Questions
Does Alexa No Longer Support Spotify?
Alexa supports Spotify; you can control your music playback and library through Alexa voice control commands once you have linked the two accounts. Again, Alexa echo devices also support Spotify connect, allowing you to stream your favorite music manually.
How do I force Alexa to use Spotify?
You can force Alexa to use Spotify by setting it as the default music service. Open your Amazon Alexa app > More > Settings > Music & Podcasts > Default Services. Change the default settings. Select Spotify as the default option for each section under default services.
Conclusion
It can be frustrating and a turn-off to Alexa services when Alexa can’t play Spotify. However, you can quickly fix the problem through troubleshooting tips. Start from the simple to the most complex options, and you’ll fix it in no time.
Checking your Spotify login status, restarting your Alexa devices, setting Spotify as the default music service, revoking Alexa Spotify access and relinking, and resetting your Alexa device should undoubtedly fix it.