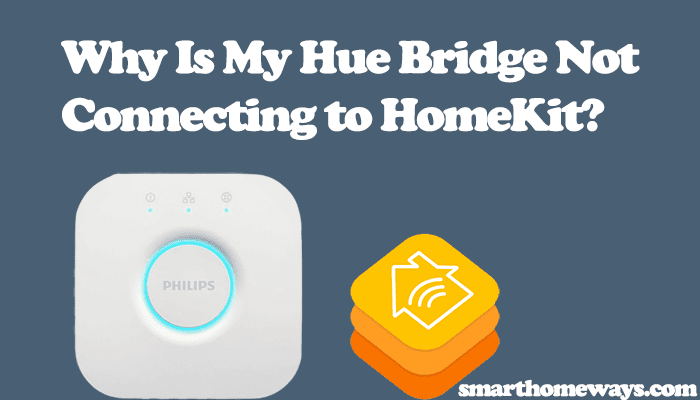Philips hue lights provide a brilliant and convenient home lighting experience. You can customize your hue lights to fit different scenarios and moods. There are various ways you can control and manage your hue light, and the hue dimmer switch is one of them. Through the dimmer switch, you can connect and control your lights. However, sometimes the hue dimmer switch shows a red light. What does the hue dimmer switch red light mean?
The hue dimmer switch displays a red light when it’s experiencing network connectivity issues or running low on the battery. You can quickly troubleshoot the dimmer switch to fix the red light. Once you establish the root cause and fix it, the hue dimmer switch should run perfectly.
This article will go through the troubleshooting techniques you can apply to solve the hue dimmer switch red light issue. Let’s dive in.
What Does the Red Light Mean on A Hue Dimmer Switch?
The hue dimmer switch uses the red light to signal an error. The red light indicates a communication issue between the dimmer switch and the hue hub or light. Again, the hue dimmer switch can display the red light when the battery is deficient.
You could ask yourself, what is this thing telling me with the red light? The answer could be simple; the hue switch is saying, hey buddy, I can’t find the light. The red light will alert you of the issue and help you have a smooth hue switch experience.
Imagine a scenario where the lights don’t respond to the “on button”, and the dimmer switch doesn’t show any lights. It could frustrate your experience as a user. Therefore, feedback from the device goes a long way to improve our user experience and help troubleshoot the issue.
Hue Dimmer Switch Red Light Troubleshooting
You can apply simple troubleshooting techniques to fix the dimmer switch red light. As we have already established, the red light indicates a connection issue: the dimmer switch cannot find the hue hub or smart bulb to control. So, how do you fix it?
- Ensure that the dimmer switch is correctly connected
- Soft reset the dimmer switch
- Hard reset the dimmer switch
- Consider the dimmer switch battery status
- Check the hue bridge and lights
These are some troubleshooting tips to help solve the dimmer switch red light. A step-by-step guide on each method is provided below. These guidelines apply whether you own the older version or, the newer v2 of the dimmer switch.
1. Ensure That the Dimer Switch Is Correctly Connected
As alluded to earlier, the hue dimmer switch red light arises due to connectivity issues. Before diving deep into the troubleshooting steps, ensure that your setup is correct and you are targeting the intended hue lights.
Use your Hue app and toggle to the accessory setup and confirm that your dimmer switch in question is appropriately configured. Ensure that the “first option” focuses on the correct zone; you could have unintentionally linked to the wrong bulb.
While at it, also check for any updates to your hue dimmer switch or the hue bridge if you have one. When the software is updating, it could disrupt your dimmer switch connection. Although you have to initiate most of these updates, sometimes we schedule them and forget. Once you establish that the dimmer switch is connected correctly, we can proceed with the troubleshooting solutions.
2. Soft Reset the Dimmer Switch
Soft resetting an electronic device clears almost all software-related glitches and refreshes the device. This is done without wiping the data on the device. Resetting your dimmer switch can clear up any connection glitches affecting the device.
To reset your dimmer switch, simultaneously press the four buttons until the hue light indicator alternates red and green colors, followed by a solid green color. Once you reset, give the dimmer switch a moment to reconnect to your devices. Try using it on your lights to see if it is all good.
3. Hard Reset the Dimmer Switch
Unlike the soft reset, hard resetting your dimmer switch wipes it clear and restores the default factory settings. However, before resetting the physical device, it’s advisable first to delete it from your Hue app.
If you like, you could reset and then delete it from the hue app. Open your Hue app, select “Settings” > “Accessory setup”, and choose the dimmer switch. Select “Reset” then “Delete” to entirely remove it from the app.
Next, you can now reset the hue dimmer switch. You will need a paper clip or a thin pin to press the reset button for about 10 seconds continuously. The LED indicator should blink orange when the reset is successful. The reset button is on the backside above the battery for the v1 dimmer switch. For the v2 switch, open the battery compartment with a coin to find the reset button.
You have to reconnect the dimmer switch back to the network after successfully resetting.
- Open your Hue app
- Choose settings
- Accessories Setup
- Add Device. Follow the on-screen instructions to set up the dimmer switch.
Factory resetting the dimmer switch restores the default settings and should fix the dimmer’s red-light issue. It gives you a fresh start. Reconnect the lights back to the dimmer switch, and add it back to the app.
4. Consider The Dimmer Switch Battery Status
When the dimmer switch runs on a low battery, it displays a red light. This means that the battery cannot efficiently power the device. Also, it could be that the battery isn’t seated correctly in the battery compartment.
The dimmer switch CR2450s battery can last about 3 years, with over 50,000 presses. If your battery has lapsed its lifespan, it’s bound to misbehave, and you need to find a replacement to power the dimmer switch efficiently.
5. Check The Hue Bridge and Lights
Sometimes the connection issue could arise because of the hue light or bridge. The dimmer switch could be perfectly fine, but the smart light is causing problems. Therefore, check your bulbs and the hue bridge if one is present.
To reset a specific hue bulb, perform a power cycle. Switch off the power or unplug it from the adapter and wait 30 seconds before reconnecting it. The same applies to your hue bridge. Unplug the power cord, give it 30 seconds, and reconnect. Wait for it to reboot and reconnect to all the hue devices and network.
Restarting the hue lights and bridge should fix most of the connectivity issues. Once the devices are fully connected, attempt using your hue dimmer switch to see if it works fine without the red light.
Final Thoughts
The hue dimmer switch red light signifies a connectivity issue. The dimmer switch can’t find the intended bulb or the hue bridge (hub). It can also arise if the dimmer switch battery is too low to power the switch.
The suggested troubleshooting tips include ensuring the dimmer switch is appropriately set up, soft and hard resetting the hue dimmer switch and checking the battery, smart lights, and hue hub. This should undoubtedly fix the red-light issue.
Otherwise, if the problem persists, you should consider returning the dimmer switch to the store you bought it if it’s considerably new. I have to say that this isn’t usually the case, as most hue light devices are easy to fix and configure.