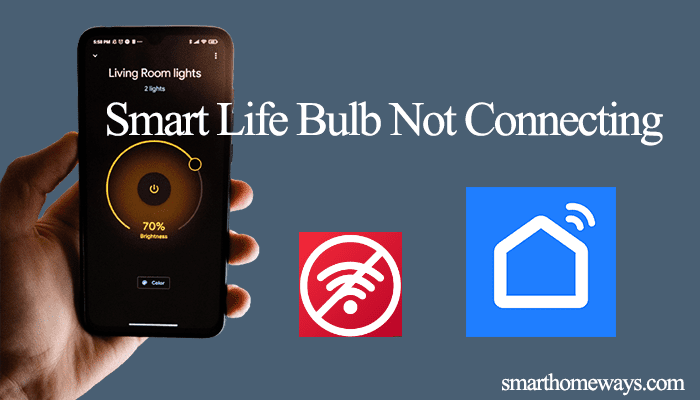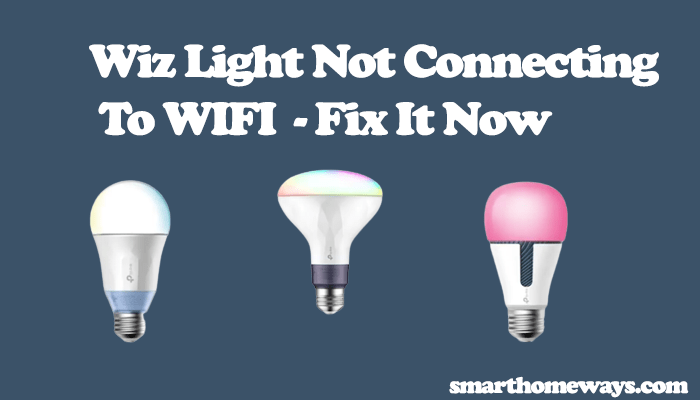Smart Wi-Fi bulbs are amongst the most affordable ways to start your smart home journey. Regardless of the brand, you can’t get it wrong with these bulbs. Once connected, you can easily control the bulbs from the app, remote control, access multiple colors, etc. But first, how to connect smart bulbs to WIFI?
You need a compatible mobile app, a solid and stable internet connection, and a bulb in pairing mode to hook your smart light to your home network. Use the companion app to set up the bulb and link to your virtual assistant.
I’ll walk you through the complete journey to get your smart bulb connected and working on your mobile device.
How To Connect Smart Light Bulb to Wi-Fi?
To connect your smart bulb to your home network, download a compatible companion app, register, and verify your user account. Once the app is all set, power the smart bulb to enter pairing mode and connect to your network via the app.
Most Wi-Fi light bulbs are stand-alone and require no hub. It’s a plug-and-play option. However, some models require and have smart hubs that you must connect to the network before adding the bulb.
To successfully connect the bulb, ensure your home setup adheres to these requirements;
- Wi-Fi SSID is set to 2.4 GHz – If your router broadcast 2.4 and 5 GHz networks on a single SSID, disable the 5 GHz option during setup.
- Ensure your mobile device is connected to the same 2.4 GHz Wi-Fi network
- Disable VPN or Ad guard on your mobile device
- Enable Bluetooth and Location permissions
- Ensure your bulb is within your network range
- Connect the bulb to a standard fixture or lamp
- Use a compatible app
With the above basic requirements, the connection process is smooth with no fuss.
If your network router broadcasts a 5 GHz network signal, you might have to purchase a Wi-Fi extender with both 2.4 and 5 GHz capabilities.
Log into your router admin panel to check your Wi-Fi network settings. Like most smart devices, virtually all smart bulbs hook to a 2.4 GHz Wi-Fi network.
The leading cause of connection failure is using an incompatible Wi-Fi network.
Choosing a compatible app
You need a compatible app to connect your smart bulb to a Wi-Fi network. Almost every smart device brand has an app to pair their products.
The compatible app is available in your respective app store. Check your user manual or product box for the recommended app to download.
Smart Life app is compatible with most smart devices and integrates with Alexa or Google Home.
Here is how to set up your smart light with Smart Life.
Otherwise, use the brand’s companion app to connect your smart light to your Wi-Fi network.
Install the companion app from your respective app store on your mobile device. Register and verify your user account.
The app requires Bluetooth and location access to discover and add devices to your Wi-Fi network. Grant access once prompted.
With the app installed and activated, adding the bulb is straightforward.
Power The Light Bulb
Turn off the wall switch before connecting the bulb to avoid electric shock > remove the traditional bulb (if any) > screw in the new smart bulb > and turn on the main switch.
The bulb turns on and enters pairing mode – flashing continuously. The pairing mode lasts 2 – 5 minutes; pair the bulb with this “discoverable” period.
If the bulb doesn’t enter pairing mode immediately, perform a reset to initiate the setup process. To reset it, follow the stipulated on-and-off sequence.
Smart bulbs require an always-ON physical (wall) switch. With the switch on, you can use the app or a virtual assistant to control and schedule it.
Adding The Bulb to The App
With the bulb powered and continuously flickering, it’s time to add your network via the app. The exact steps may vary from one app to another, but the logic remains the same.
- Launch the companion app on your mobile device
- Tap the “+” or “add device” button to add a new device – turn on Bluetooth and location on your mobile device if prompted.
- Select the device category. If your app has multiple device categories, tap “Lighting” or select the appropriate one.
- Choose your bulb type or model. Some brands have different variants based on releases or features like bulbs, night lights, strip lights, filament bulbs, etc. For standard bulbs, hit the “Bulb (Wi-Fi)” option.
- Add your network details. Select your 2.4 GHz Wi-Fi network and enter the correct password.
- Confirm that your bulb is in pairing mode. In pairing mode, the bulb blinks rapidly. If this isn’t the case, follow the in-app process to reset the bulb.
- Let the app find, register and initialize your bulb.
- Name and customize the smart bulb. After the app has successfully found and added the bulb, rename and add it to the appropriate room/home.
This process adds the light bulb via the EZ setup mode. Some apps, like Gosund, Smart Life, Geeni, etc., have a backup AP mode.
AP mode lets you connect the smart device’s hotspot before or after adding your Wi-Fi network. This comes in handy when one is facing connectivity issues.
In case of trouble, switch to the AP mode if your app allows it and retry the setup process.
That’s it; you have successfully hooked the smart bulb to your Wi-Fi network. If the light is compatible, integrate it with your virtual assistant (Alexa or Google Home) and test the features.