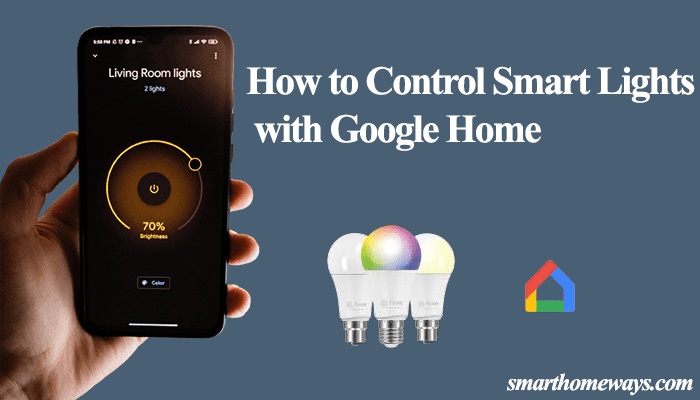Smart bulbs offer the most affordable way to get into the Smart home world; with less than 20 bucks, you can get a fantastic set of smart lights. The bulb has to be connected to your network to enjoy the “smartness” of the bulbs, such as integrating into your virtual assistant for voice control, remote control, or control from the brand’s app. It can be frustrating when the smart bulb is not connecting to your Wi-Fi network.
Don’t give up on your new addition, as this article is here to help you identify and fix the smart bulb connection problem.
Why Is My Smart Light Not Connecting to Wi-Fi?
Smart lights won’t connect to your network when using a 5 GHz Wi-Fi network or because the bulb is too far away from the router. When setting up smart lights, use the compatible 2.4 GHz Wi-Fi band, disable VPN on your mobile device, and ensure the bulb is within your network’s range.
Again, ensure that the mobile device you use to set up the light is connected to the same Wi-Fi network. This allows the app to quickly discover new devices on your network and link to them.
Irrespective of the smart bulb brand and the app you are using, the set process and requirements are pretty much the same for almost all Wi-Fi smart lights in the market.
Before you begin the set-up process, ensure that your network and devices pass this checklist;
- Connect the bulb to the 2.4GHz Wi-Fi network. Like most smart home products, smart bulbs only support the 2.4 GHz Wi-Fi frequency band.
- Disable Virtual Private Network (VPN) or Adblocker on your device
- Ensure the bulb is within your Wi-Fi network range
- Allow the necessary permissions when installing your app. Most Smart bulb apps (Smart Life, Tuya, Feit, Wyze, Wiz, etc.) require Location or Bluetooth permission to access devices on your network.
- Ensure the light bulb is in pairing mode when linking it to the app. Usually, in pairing mode, the bulb continuously flashes or blinks three times. This depends on your brand.
So which step did you skip in your setup process? Let’s proceed to the troubleshooting section for a detailed analysis and solutions to the connectivity problem.
Smart Bulb Not Connecting to WIFI – Troubleshooting
To get your smart light to connect to your home network, troubleshoot your setup to identify and fix the source of the problem.
Check Your Router’s Wi-Fi Settings
Smart light bulbs are only compatible with the 2.4 GHz network frequency band.
Newer router models can broadcast 2.4 and 5 GHz on single or separate Wi-Fi SSIDs. If your model offers separate SSIDs, create different names and passwords for the two networks and connect your Smart bulb to the 2.4 GHz option.
On the other hand, if your router has both networks on a single SSID, turn off the 5 GHz option on your router’s admin panel. Once you have connected the smart lights, turn back on the 5 GHz option to continue enjoying high speeds.
To log in to your router admin panel, get the default IP address and password on the bottom of your router. On a connected device, type the IP address and hit enter—log in with the default username and password to change your settings.
Also, ensure that the network security encryption is set to WPA or WPA2 and the Authorization type to AES. The newer WPA3 won’t work with some smart home devices.
Finally, check the MAC address filtering setting. It could prevent the authorization of devices from joining your network. Thus, causing a connection failure.
Once you have made changes and saved them on the portal, reboot the router to apply them. Unplug the router from the outlet, wait for 20 – 30 seconds, and reconnect the router to power.
Give it a minute to power up and initialize your Wi-Fi network, test that your Wi-Fi is working, and try adding a Smart bulb through the respective app.
Disable Your VPN
If you have an active VPN on your mobile device, turn it off when connecting your Smart life bulb to your Wi-Fi network.
The VPN masks your device’s IP address and won’t discover new devices connecting to the router.
Disable the VPN and restart the device to refresh your network connection. Once your phone restarts, try connecting the light.
Again, an Adblocker or Ad guard can have the same effect as a VPN. If you have an ad guard on your device, temporarily turn it off to add your smart life bulb to the app.
Move The Smart Bulb Closer
The smart bulb should be a few feet from the network router for a strong network signal. This ensures that the bulb is within your Wi-Fi network signal range.
If your bulb is too far during the setup process, it could receive a weak signal, and the app won’t successfully locate and initialize it.
So, bring your light closer to the router and try reconnecting it.
If your house has weak network areas, consider upgrading to a mesh topology network or getting a Wi-Fi extender. This allows you to spread the network signal evenly.
Smart devices require a strong and stable internet connection. To address the “my device keeps disconnecting” problem, ensure your home network is on point.
Reset the Smart Bulb and Reconnect
When connecting your bulb, ensure that it’s in pairing mode. Smart bulb flash is a sequence to indicate pairing mode. Reset the smart bulb to enter pairing mode.
The reset process for different smart bulb brands revolves around sequentially turning it on and off a preset number of times. Check out our article on resetting a smart bulb for a complete guide.
To reset, connect the bulb to a standard fixture. From the ON position, please turn off the light for a second, and turn it back on the light for a second. Now, repeat this process 5 – 10 times. Once your light smarts blink, you are good to go.
Open your brand’s app > Tap the “+” icon to add a new device > tap Lighting > Select your light type > Tap the “Confirm the indicator is blinking or breathing” button > Select the status > Choose your 2.4 GHz Wi-Fi network and enter the correct password > Let the app find and initialize your device > name your device.
Connect the Light in AP mode
Ap mode allows you to connect to the device’s hotspot, unlike the default EZ mode. Some popular smart light brands like Feit and Smart Life offer this setup option.
Ap mode involves “Going to settings” to connect the device’s network. This is usually after entering your Wi-Fi details. The app prompts you to go to your phone’s settings, connect to the device’s network, and return to the bulb setup app to finalize the process.
For smart life, this is how it looks;
- Connect to the device’s hotspot. Tap the “Go to Connect” button to open your phone settings and connect to the “SmartLife-XXXX” or “SL-XXXX” network. Return to the Smart Life app after connecting.
If you can see the lights hotspot on your phone’s settings, the bulb is all good and responding to your requests. You should be able to add the light to the app.
Bonus Options
If your bulb still won’t connect, here are some final bonus solutions to try on the home run.
If the connection problem persists, here are some bonus tips to try.
Uninstall and reinstall the app – You could be experiencing a connection failure due to an outdated app. First, clear the app cache, and check on your respective app if any updates are available.
If an update is due, download and install it on your device and try reconnecting your light. If the update method fails, uninstall and install the app afresh.
Try a different device – I had this tab that had problems connecting some smart home device brands. Once I tried setting up the device on my iPhone, it could work.
It could be the same issue with your device; try setting up the Smart bulb with a different phone (preferably running on another OS)
Also, you can set up the bulb on a different compatible smart app. Tuya or Smart Life are some reputable options to try your luck with.
Faulty device – If the device logic is corrupted, you won’t get through to it. An example of a defective device case is when the smart bulb won’t broadcast its hotspot when set up in AP mode.
Your only options with a faulty device are to get a replacement or contact your Smart bulb’s customer support for advice.
Smart Bulb Flashing but Not Connecting
Primarily, smart bulb flashing or blinking indicates that it’s in pairing mode. However, sometimes it could also be due to a faulty outlet, low voltage, or faulty bulb. If the bulb is defective or the logic board is corrupted, you must replace it.
So, what kind of flashing are we talking about? Is it the pairing mode flashing or the faulty one?
To ascertain that the bulb is good, try it in a different fixture and ensure that you connect to the standard voltage.
If the bulb is in pairing mode but won’t connect, it points to an issue on your network. In pairing mode, you should see the bulb’s hotspot under the Wi-Fi options on your mobile device.
Use the suggested solutions in this article to get the bulb to connect to your home network.
Key Takeaways
When setting up smart bulbs on your home network, ensure the following;
- Set up your smart bulbs on a 2.4 GHz Wi-Fi network, as the 5 GHz band isn’t supported.
- Turn off the VPN on your mobile device
- Disable ad guard during the setup process
- Ensure the light bulb is within your Wi-Fi network range