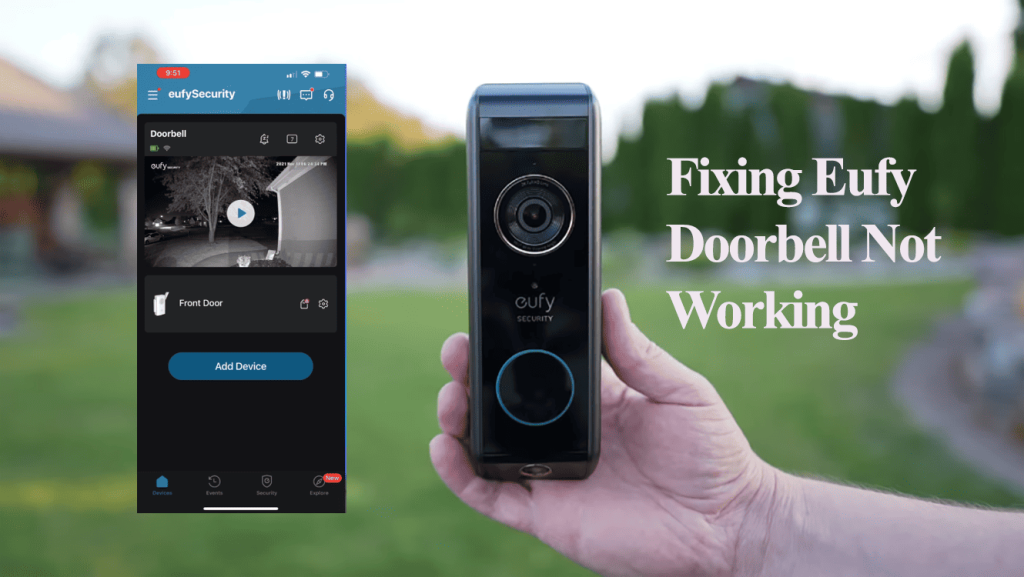Eufy camera models directly connect to Wi-Fi or sync to the network via the Homebase. This depends on your camera model. Either way, for optimal performance, the Eufy camera must be online. So, are you experiencing the Eufy camera not connecting to the WIFI problem?
In this post, I’ll highlight common reasons for Eufy connection failure and offer troubleshooting tips to get your camera hooked.
Why Is My Eufy Camera Not Connecting to Wi-Fi?
Typically, the Eufy camera won’t connect when you use a 5 GHz network or have VPN enabled on your mobile device. Use the compatible 2.4 GHz network and disable VPN on your mobile device during setup. Power cycle your network router and camera to refresh and reinitiate the synchronization process.
The connection problems stem from the camera or the network setup. Several factors came into play when hooking your smart devices to Wi-Fi. Here are some key factors to keep in mind;
- Use a 2.4 GHz Wi-Fi network with an active internet connection
- Ensure the Homebase has an active internet connection
- Disable VPN and ad guard software on your mobile device
- Connect your mobile device to the same Wi-Fi network
- Keep the setup location within your network range
- Confirm the camera is well-powered and in setup mode
- Check your router Wi-Fi settings (port blocking, firewalls, Wi-Fi security level)
- Update the Eufy security app
If everything looks on point, power cycle your camera and network devices and retry the setup process.
To power cycle, unplug the router’s power cable, leave it for a minute to discharge, and reconnect the power cable. Repeat the same for the Eufy camera.
Also, press the SYNC button when prompted. When pressed, the camera enters setup mode and is discoverable.
After the devices power up and initialize, retry the setup process. Power cycling helps clear any temporal file or IP conflicts on your network.
Fixing Eufy Camera Not Connecting to Wi-Fi
Before we dive into it, remember to keep your mobile device connected to the same network and disable any VPN or ad guard software during the setup process.
Again, allow all the necessary permissions and update the Eufy Security app. The app requires location and Bluetooth access to discover devices on your network.
Try these solutions to get your Eufy camera onto your network;
Check Your Network Settings
To hook your camera, there must be an active Wi-Fi network – set to a 2.4 GHz frequency band.
Therefore, ensure that your router is set to broadcast on 2.4 GHz. If your router broadcasts the 5 and 2.4 GHz frequencies in a single SSID, turn off the 5 GHz option on the router’s admin portal. Once the camera connects, turn it back on.
Alternatively, separate the frequencies into distinct entities with distinct SSID and passwords.
While on your router’s panel, ensure that MAC address filtering is off. This option can prevent your router from allocating unrecognizable devices’ IP addresses. Therefore, causing the connection problem when setting up your camera.
Keep the Wi-Fi name and password less than 31 characters. Also, ensure that your Wi-Fi password doesn’t contain any special characters that the app could interpret differently. Avoid characters like “ { } $ * ) # on your Wi-Fi password.
Ensure that “WPA/WPA2” is the selected Wi-Fi security encryption. Smart home devices are still having difficulty decrypting newer encryption techniques like WPA3.
Finally, keep your Wi-Fi network one of channels 1, 6, or 11. Pick a specific channel and reconnect your camera if you have set it on auto.
Your mobile device must be connected to the network to which you intend to add the camera. You can move a step further and disable your cellular data.
If you make any changes on the admin portal, forget the Wi-Fi network on your mobile device, restart the devices, and connect to the updated Wi-Fi SSID.
Before attempting a reconnect, test that your internet works. Now try connecting your camera to test the connection.
Ensure You Are Within Your Network Range
The camera requires a solid signal to sync successfully with the cloud servers, especially during setup.
Therefore, ensure your camera is well within your Wi-Fi network range. It’s a good practice to set up the camera closer to the router and then move it to the endpoint.
So, how far are you from the main router? You may need to move closer to boost the signal.
Primarily, ensure that your Wi-Fi network is evenly distributed throughout your home. You can achieve a perfect balance with a mesh network topology or by installing Wi-Fi extenders.
Otherwise, your setup will be mired with offline issues.
Disable VPN, Ad Guard, or Firewalls
Virtual private network and ad guard software mask your IP address on your home network. Your mobile device is virtually on another network when one of these is active.
This means your mobile device won’t find devices (the Eufy camera) as there is nothing to link them.
Please turn off your device’s VPN and Ad Guard and reboot it to refresh your network connection.
Once your device powers and initializes, reconnect to your Wi-Fi network and reconnect the camera.
Again, router firewall and port blocking could prevent a new device addition. Ensure that your router isn’t on a firewall or set to block new devices.
Factory Reset the Camera
Factory resetting wipes off all the camera data and configurations, restoring the default firmware. This clears any corrupt firmware files that could prevent it from successfully connecting to your network.
The “resetting and reconnecting” step is reserved as the last resort option after exhausting other solutions.
To reset a Eufy camera;
- Ensure the camera is powered – connect to a working outlet or charge up the battery
- Press and hold the Sync button for 10 – 15 seconds.
- Once you hear two beeps, release the Sync button
- Let the camera reset and reboot
After resetting, try reconnecting the camera on the Eufy security app.
Contact Eufy Support
If you still can’t get the camera online after the above tips. Try contacting Eufy customer support for guidance.
The support is handy when dealing with faulty devices that won’t connect. It’s not always the case, but some devices come defective.
Contacting the support team gets the unit replaced with a working one.
Eufy Camera Not Connecting to Homebase
Some Eufy camera models connect to your Wi-Fi network by syncing to the Homebase. The base station is the brains and storage unit of connected camera units.
If you can’t get your camera to sync to the base, ensure the base has an active internet connection and is online on the Eufy Security app. Also, press the Sync button on the Base and the camera when the app prompts you to enter pairing mode.
Try these solutions to get your camera synced;
- Power cycle your network router and the Homebase
- Test that your router has an active internet connection
- Update the Homebase and app to the latest versions
- Check your network firewall and VPN settings
- Remove the Homebase from the app and reconnect
- Reset the Homebase and camera and start afresh
Final Thoughts
Eufy cameras are one of the most popular smart cameras in the camera despite the recent privacy issues. For optimal performance, the camera must be online with a reliable connection.
It’s frustrating when your Eufy camera won’t connect to your Wi-Fi network. This calls for your troubleshooting skills to fix the issue.
With the above tips and suggestions, you should quickly connect the camera to your Wi-Fi network.