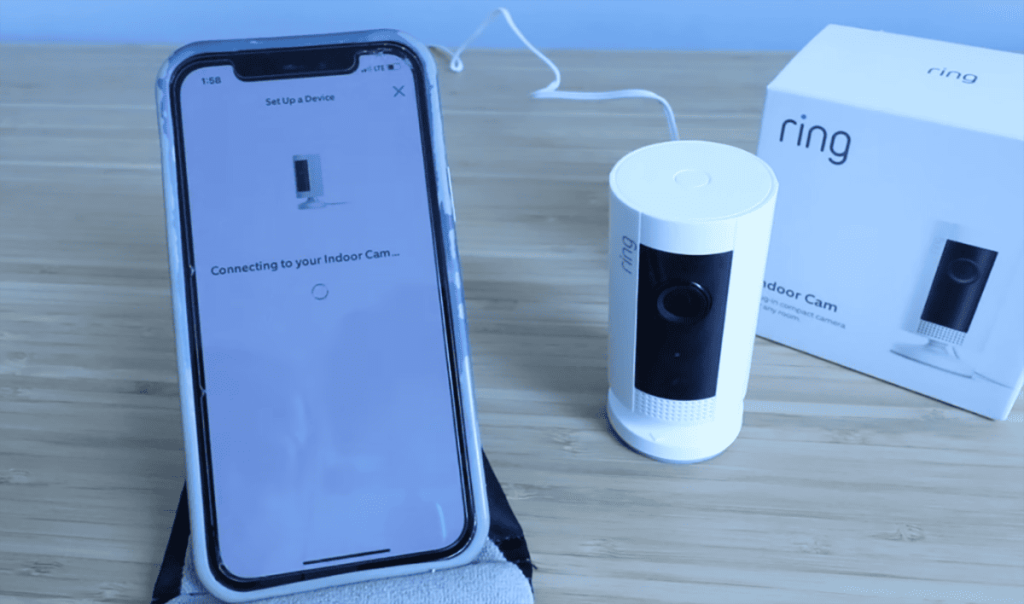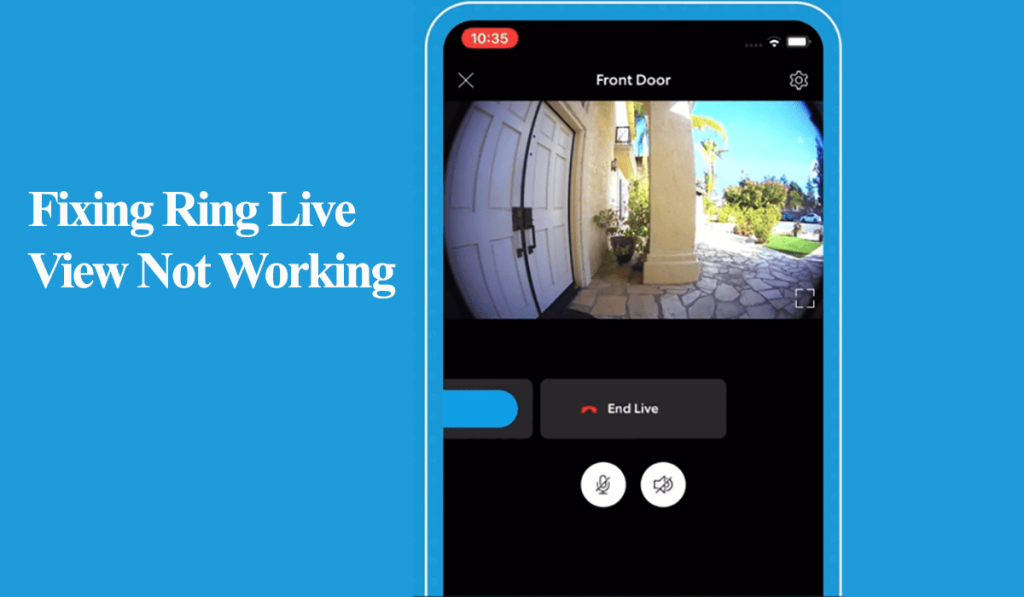After acquiring your Ring camera, the first step is to set it up on your network. Without a connection, Ring cameras are reduced to fancy junk. It can be frustrating when your Ring camera isn’t connecting to your Wi-Fi network.
Connection problems stem from your network settings or the Ring camera. This calls for your troubleshooting skills to identify and fix the root cause.
In this article, I’ll walk you through the necessary steps to help get your Ring camera hooked to your network.
Why Won’t My Ring Camera Connect to My Wi-Fi?
The Ring camera won’t connect to your network due to compatibility issues, Wi-Fi settings, or running a VPN on your mobile device. Ensure you use a compatible Wi-Fi network (2.4 or 5 GHz) and disable your VPN during setup. Try power cycling your router and camera to refresh the connection.
Again, it could be an issue with the Ring temporal network. You first connect to it before adding your network details. Either your VPN prevents this connection, or the smart network switch feature is enabled.
The smart network switch is highly associated with Android devices. The device auto switches from a network-less Wi-Fi connection to cellular data—Disable cellular data during the setup process.
That said, here are the common reasons why your ring camera won’t connect;
- Using an incompatible Wi-Fi network – confirm your ring device is 5 GHz compatible
- Poor network connection or using the wrong password when adding your network details
- Running a VPN or Ad guard on your mobile device during the setup process
- Network settings blocking the addition of new devices (Firewalls, MAC address filtering, etc.)
- The camera isn’t within the network’s range
- Outdated Ring app – check your respective app store for updates
- Power connection issues – low battery, tripped outlet, or damaged cable
Try power cycling your camera and network devices to refresh and reinitialize the connection. This helps solve IP conflicts preventing device addition.
Inspect the power supply chain for wired models and adequately charge the battery-powered cameras before begging the setup process.
Fixing Ring Camera Not Connecting to WIFI
When setting up the Ring camera, ensure your mobile device is connected to the same network and allow the necessary location and Bluetooth permissions. This eases the device discovery process.
For battery-powered models, ensure batteries are charged fully before starting the setup process.
If your camera was already paired on the Ring app, check the network state on the Device Health tab.
On the other hand, if you can’t get the camera hooked during the initial setup, try these troubleshooting solutions;
Check Your Wi-Fi Network
A poor or incompatible Wi-Fi network is the leading cause of connection issues when setting up most smart devices.
Primarily, all Ring cameras are compatible with 2.4 GHz networks, while others support 5 GHz networks.
5 GHz network offers higher speeds but with a reduced range. Conversely, 2.4 GHz provides a broader network coverage with reduced speeds.
Using a 2.4 GHz network guarantees results. Therefore, ensure that your router is set to broadcast on 2.4 GHz.
If your router broadcasts the 5 and 2.4 GHz frequencies in a single SSID, turn off the 5 GHz option on the router’s admin portal. Once the camera connects, turn it back on.
Alternatively, separate the frequencies into distinct entities or ensure your camera supports the 5 GHz frequency band.
While on your router’s panel, ensure that MAC address filtering is off. This option can prevent your router from allocating unrecognizable devices’ IP addresses. Therefore, causing the connection problem when setting up your camera.
Keep the Wi-Fi name and password less than 31 characters. Also, ensure that your Wi-Fi password doesn’t contain any special characters that the app could interpret differently. Avoid characters like “ { } $ * ) # on your Wi-Fi password.
Ensure that “WPA/WPA2” is the selected Wi-Fi security encryption. Smart home devices are still having difficulty decrypting newer encryption techniques like WPA3.
Finally, keep your Wi-Fi network one of channels 1, 6, or 11. Pick a specific channel and reconnect your camera if you have set it on auto.
Your mobile device must be connected to the network you intend to add the camera and the cellular data disabled.
If you make any changes on the admin portal, forget the Wi-Fi network on your mobile device, restart the devices, and connect to the updated Wi-Fi SSID.
Before attempting a reconnect, test that your internet works. Now try connecting your camera.
Power Cycle Your Devices
To refresh your devices, restart the camera and network devices.
Power cycling your router refreshes the network connection and clears any IP conflict issues.
Unplug the router from the outlet for 20 – 30 seconds and plug it back in to restart it. Once it initializes and broadcasts an active network, power cycle the camera.
Let the camera reboot and fully initialize before re-pairing.
Move The Camera Closer
The network signal strength weakens as you move away from the primary router or as the number of obstacles increases.
The router should be placed in an open area without any obstacles or sources of signal interference.
It is always recommended to set up the camera while close to the router and then move it to the installation.
This allows the camera to receive a strong signal during the setup when it’s registered to your account and in communication with the cloud servers.
To avoid offline issue, ensure the end installation point receives a strong network signal for the indoor and outdoor cameras.
If you need to boost your network, upgrade to a mesh network topology or install a Wi-Fi extender.
Disable VPN, Router Firewall, and Ad guard
VPN and Ad guard mask your mobile device’s Ip address; thus, it won’t communicate with other devices on your network.
When running a VPN or ad blocker, your device is virtually on another network, different from your router’s local network.
The VPN or Ad guard is likely to block the camera’s hotspot. You won’t find the network in the list of available ones.
Disable the VPN and ad guard when setting up smart devices.
Also, confirm that necessary ports aren’t accidentally blocked if your router has an active firewall.
Check The Ring Temporal Network on The App
Ring devices broadcast a “blank” hotspot to facilitate addition to the app. This network allows your camera to connect to your mobile device before you can select your Wi-Fi network.
If you can’t find this network, either the device is faulty, or your mobile device can’t find the network.
First, turn off your mobile data and disable VPN on your mobile device, then reboot your devices.
Once your device powers up, check the Ring app settings for any available networks. Here is how to go about it;
Tap the menu toggle > Tap Settings > Select Wi-Fi > You should see a list of networks > tap “Ask to Join Networks” below the list > then hit Ask.
Now, try reconnecting the camera and see if the temporal network appears.
Reset The Camera and Reconnect
Factory resetting the camera clears corrupt config files that could affect the camera setup process. It restores default settings and puts the camera in pairing mode.
Remove your camera from the app before resetting if it was already paired.
To reset your Ring camera, find the reset button, press and hold it for 20 – 30 seconds. Once the camera LED starts blinking white rapidly, release the button.
Give the camera a minute to fully reset and reboot before reconnecting.
When reconnecting, ensure your network meets the minimum requirements;
- Use a 2.4 GHz Wi-Fi network
- Disable your VPN and AD guard
- Connect your mobile devices to the same network
- Be within your network’s range
The camera should successfully connect to your network.
Bonus Solutions
If the connection problem persists, here are some bonus tips to try.
Uninstall and reinstall the Ring app – You could be experiencing a connection failure due to an outdated app. First, clear the app cache, and check if any updates are available on your respective app store.
If an update is due, download and install it on your device and try reconnecting your camera. If the update method fails, uninstall and install the app afresh.
Try a different device – I had this tab that had problems connecting some smart home device brands. Once I tried setting up the device on my iPhone, it could work.
It could be the same issue with your device; try setting up the device with a different phone (preferably running on another OS)
Faulty device – The connection won’t get through if the device’s logic is corrupted. An example of a defective device case is when it won’t broadcast its hotspot.
Your only options with a faulty device are to return it for a replacement or contact Ring support to claim your warranty.