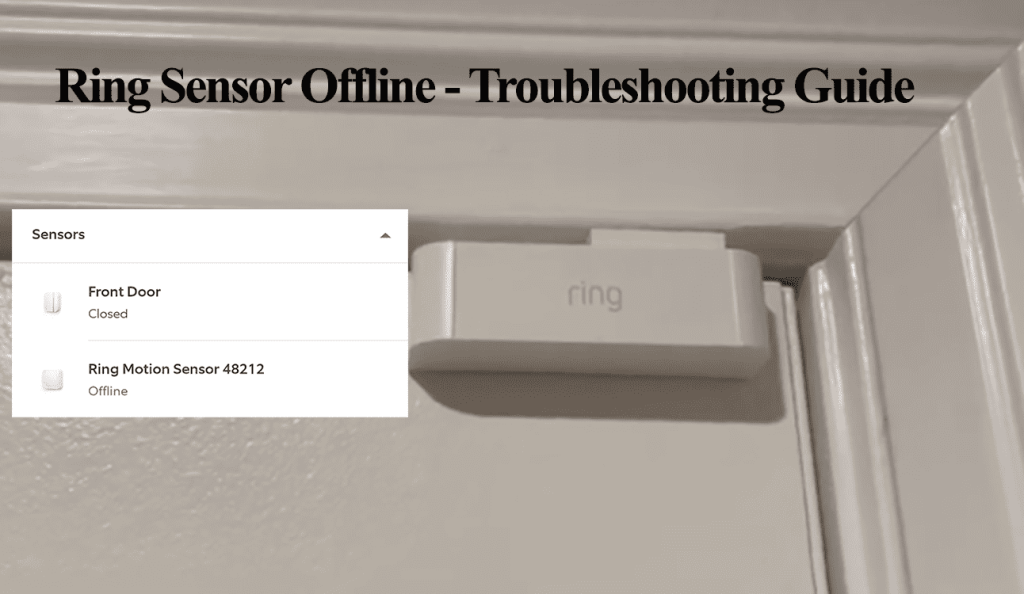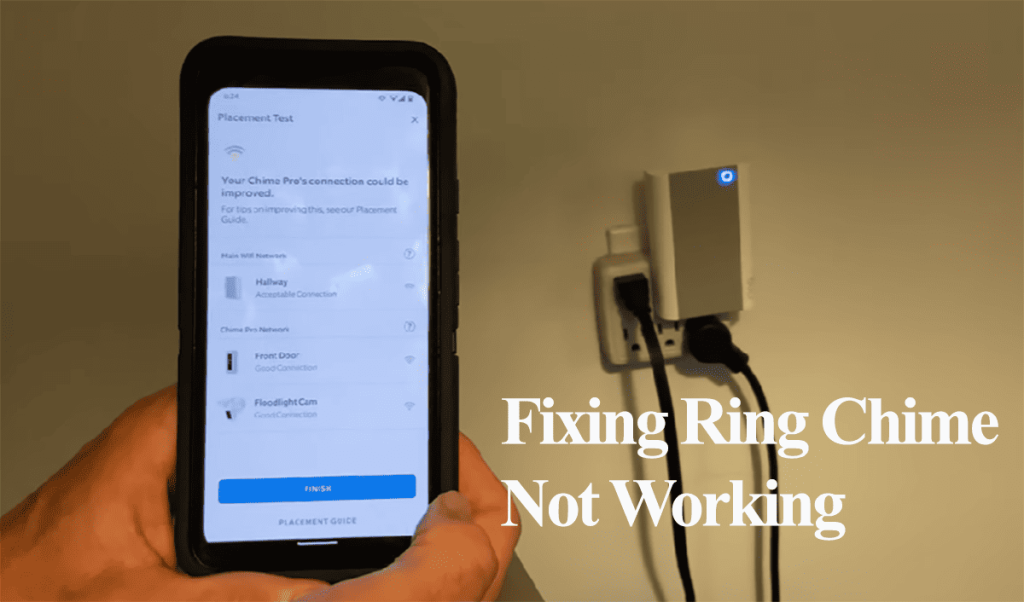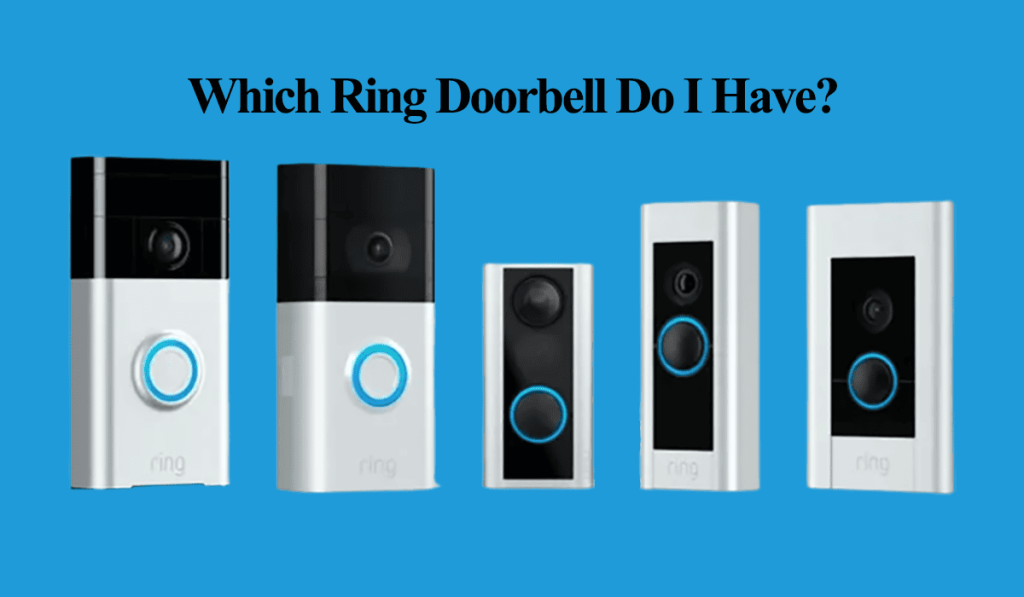You can’t have a complete conversation about smart video doorbells without mentioning the Ring models. Being a top player in the industry, Ring has various doorbell models. Motion detection and notifications come as a standard feature.
Ring doorbell recording is motion-based. Once the camera is triggered by activity in its area of view, it starts recording and sends a notification to your mobile device. However, several factors come into play and affect how the camera picks up motion.
I’ll walk you through the potential reasons why your doorbell isn’t detecting motion and the troubleshooting solutions to get her running.
Why Will My Ring Doorbell Not Pick Up Motion?
The Ring doorbell won’t detect motion due to improper device settings or a poor network connection. Ensure your device is online and in sync with the cloud servers, with motion detection and alerts enabled under the device settings. Again, it could be that one of your shared users is accessing the Live view, preventing the detection.
Different components work in tandem to get motion detection and alerts from the doorbell. Here are common reasons why your doorbell isn’t picking up motion;
- Incorrect camera configurations – settings related to motion detection, sensitivity, activity zones, modes, People Only Mode, etc.
- Weak network connection – inadequate signal strength for synchronization with cloud servers.
- Doorbell positioning – obstacles, glares, and window reflections affecting detection.
- Power connectivity problems or depleted batteries.
- Software glitches or outdated firmware – Confirm your firmware and app are on the latest version.
- Adverse weather situations.
- Faulty device or damaged PIR sensors
Occasionally, you might experience a misleading impression that the camera isn’t recognizing motion. For instance, if a shared user opens the Live View or your mobile device obstructs notification alerts.
Review your recorded events to verify that the problem isn’t related to notifications not working. If you have recorded clips but aren’t receiving alerts, you probably have a notification problem.
Again, remember Ring doorbell records to cloud storage accessible with a Ring subscription plan.
Try these solutions to get your Ring doorbell detecting and recording motion events;
Check your Device Status
The Ring doorbell must be online and well-powered for motion detection and recording. So, how is the power and network connection?
Primarily, the doorbell should be displayed as online, indicating network and power connection. Check the device status under the “Device Health” tab.
Select the device on the home screen (or tap the menu toggle > Devices > select the specific device) > Hit the Settings Gear > Select Device health > Check the Signal Strength RSSI value.
The ideal Received signal strength indicator (RSSI) value ranges from 0 to -60, indicated in green. Less than -60 indicator in amber or red denotes a poor signal strength.
Again, check the power status under the device health tab – you should see your transformer connection or battery status.
Try loading the live view to confirm your doorbell is online and in sync with the cloud servers. This ascertains your doorbell is in working condition.
Enable the Doorbell Motion Settings
Incorrect doorbell settings can easily impact how well your device functions. Ring provides a range of options for adjusting the settings to suit your specific requirements.
First, double-check whether motion detection is turned on for the doorbell;
- Launch the Ring app
- Tap the Menu Toggle
- Choose Devices > Select the specific camera
- Activate Ring Alerts, Motion Detection, and Motion Alerts within the device window.
If you have an active Ring Protect subscription, ensure the doorbell is configured appropriately. Ring offers Disarmed, Home, and Away modes with distinct security features.
Confirm Your Motion Detection Settings
Ring provides a range of customizable options for motion detection, empowering you to fine-tune your preferred security setup.
After enabling motion detection and the necessary alerts, dive into the motion detection settings and confirm everything is correct.
Choose the Doorbell from your home screen, tap on the settings icon, and then select the Motion Settings tile to access the array of motion-related options.
First, you can use the Motion Wizard to set a sweet spot. It walks you through the optimization process to get your doorbell on the desired spot.
Motion Zones – These zones define precise areas within the camera’s field of view where you wish to have motion detection active.
By establishing motion zones, you can exclude or include specific regions, such as doorways or driveways. Create up to 3 zones within the doorbell’s field of view.
Motion Sensitivity – This setting dictates the camera’s responsiveness to motion.
You can fine-tune this sensitivity level, either increasing it for heightened responsiveness or decreasing it to mitigate responses to minor movements.
Running Schedules – Confirm you don’t have a schedule for turning off your motion detection or alerts on the doorbell.
If you have enabled People Only Mode under Smarts alerts, your doorbell will only focus on people and ignore other triggers (cars and animals).
Again, with smart alerts, enable both notification and recording once an event occurs.
Correctly Position the Doorbell Camera
If the camera is incorrectly positioned – in the presence of obstacles or in front of a window, you are bound to have motion detection problems.
Ring doorbells typically capture and record motion events from a 5 – 30 feet range. This is affected by the installation and positioning of the camera.
Ensure the installation point meets these basic requirements;
- Line of Sight – Ensure the camera has an unobstructed line of sight to the area you want to monitor. Avoid placing the camera behind objects like trees, bushes, or fences that may block the camera’s view or trigger false motion alerts.
- Mounting Height – Mount the camera at a suitable height to capture the desired field of view. Ring recommends doorbells be placed approximately 48 inches above the ground for optimal performance.
- Wi-Fi Signal – Consider the strength of the Wi-Fi signal in the intended location. A reliable Wi-Fi connection is essential for the doorbell to function correctly and transmit video footage.
You can consider installing a Wi-Fi extender, mesh network, or Ring Chime Pro to boost the signal strength at the installation point.
Factory Reset the Doorbell
Factory resetting clears all your device settings and data and restores the factory-release version. It also removes the saved Wi-Fi password, and the device must be set up afresh.
Restoring the default settings clears corrupt firmware files affecting performance. With the hassle involved, I prefer resetting as a last resort. You can try a power cycle before resetting.
The reset process depends on your Ring doorbell version. These steps work for Ring Video Doorbell 3, Ring Video Doorbell 3 Plus, Ring Video Doorbell 4, and Ring Battery Video Doorbell Plus and newer models.
You can follow along and apply the same to your Ring doorbell, irrespective of the model and version.
How to reset your Ring Doorbell;
- Before initiating the reset process, ensure the doorbell is powered on.
- Using a T15 Torx bit, carefully unscrew the fastener securing the cover plate of the Ring Doorbell positioned at its lower part.
- Gently detach the cover plate of the Ring Doorbell.
- Press and hold the button on the side of the Ring device for 15 seconds, then release it. (Look for an orange button on the side or on top.)
- Upon completion of the 15-second interval, the Ring Doorbell will emit a brief flash of light and audibly announce that it has entered “Setup Mode.”
Once you hear this announcement and witness the flashing light transitioning to a pulsating blue, the device has successfully undergone a factory reset, restoring it to its original settings.
Remove the doorbell from the Ring app and add it afresh. Once hooked, enable the motion detection and test if it can detect motion and send alerts.