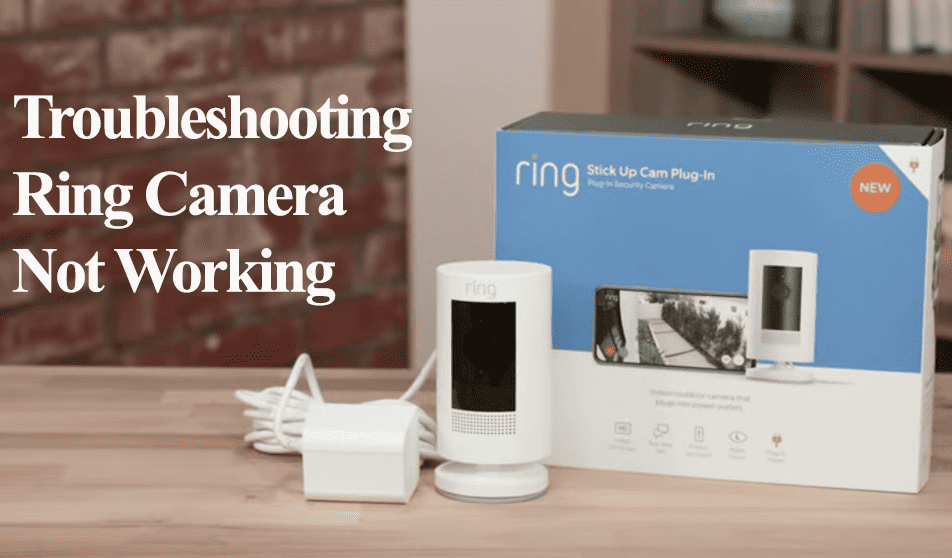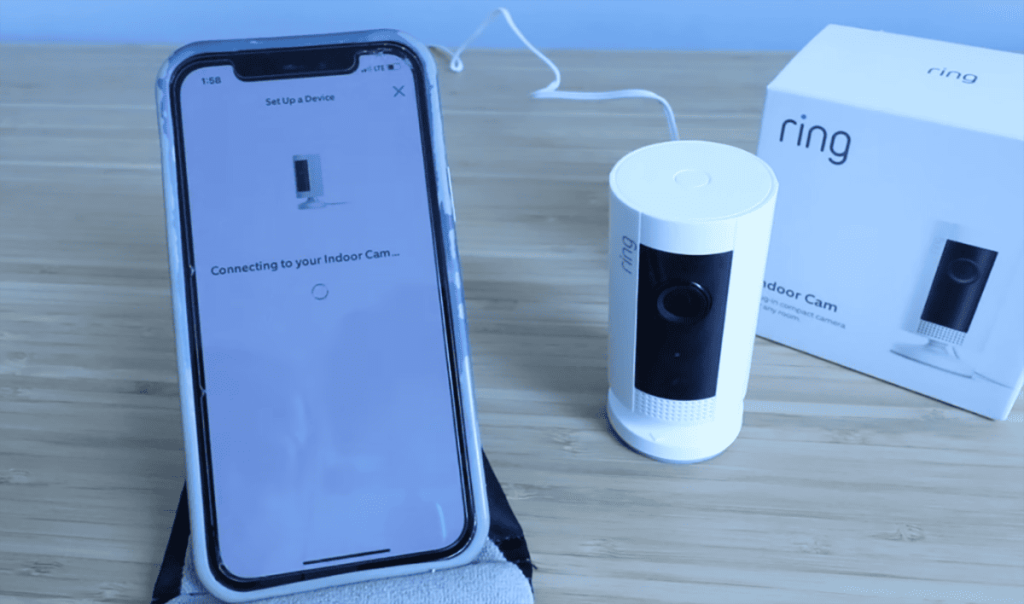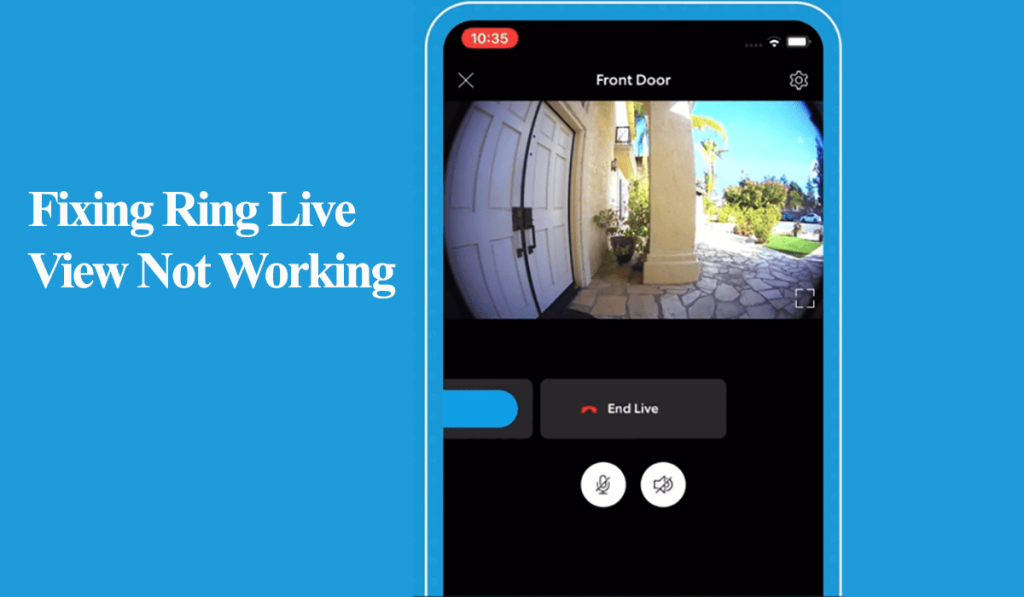Ring notification alerts are crucial in the Ring smart home security setup – you get notified on the fly once your Ring device is triggered by motion in the area of view. Be it a Ring camera, Doorbell, or Sensor, you are entitled to timely notifications. However, for one reason or another, you could encounter problems like your Ring notifications not working.
Without notifications, you are bound to miss out on activities or must go into the event history to peruse what transpired. Notifications let you check in on your system promptly.
Before diving into the solutions, let’s see potential reasons why your ring notifications could be failing.
Why Am I Not Getting Ring Notifications on My Phone?
You won’t get notifications because your ring device is offline, you have incorrect ring notification settings, or your mobile device is blocking them. Ensure your Ring device is online with a healthy RSSI value, and you have enabled the necessary notifications under the device settings.
Depending on your Ring device (camera or Doorbell), you should receive Motion or Ring alerts as soon as the camera is triggered.
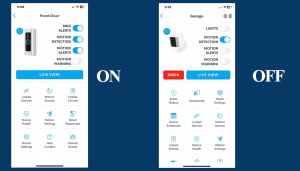
Here are potential reasons why you aren’t receiving notifications;
- The Ring device is offline or connected to a poor Wi-Fi network
- Incorrect device settings – Motion detection, Motion Alerts, or Rings Alerts are disabled on the app
- Network router preventing traffic to and from your Ring Device
- Forgetting your system on a set Mode – Home or Disarmed modes
- Software bugs or outdated Ring App
- Ring app doesn’t have notification access, DND mode, Data, or Power Saver enabled on your mobile device
With or without a ring subscription, you should receive motion detection notifications on your mobile devices.
However, Rich notifications and Smart Alerts are available under a Ring Protect plan. You shouldn’t expect them to work without a subscription.
Again, a subscription is necessary for Ring Alarm and its accessories for digital alerts, in-app functionalities, digital arming/disarming, and connectivity with other Ring or third-party apps.
Ring Notifications Not Working – Troubleshooting
Your Ring device must be online and in sync with the cloud servers to receive notification alerts. Again, you should have enabled all the necessary notification toggles under the devices during setup.
If your device is perfectly set up and all the settings sit right, you are dealing with a mobile device or software issue.
Missing your package delivery notification could be disastrous as “Porch Piracy” is rising. Here is a CNBC report on package theft.
Before beginning, ensure your Ring app and devices run on the latest versions. Check your respective app store for available updates. Once the app is up to date, check your device’s firmware versions.
Try these simple solutions to confirm your device is well set up and troubleshoot any communication errors.
Check Your Ring Device Health and Settings
Let’s start with the basics, the Ring device must be online, and the different alert toggles enabled to send notifications to your mobile device. It would be pointless to proceed with other solutions if you haven’t turned on these settings.
Therefore, confirm that your Motion Detection, Alerts, and Ring Alerts (in doorbells) toggles are enabled on your Ring.
To navigate to your device settings;
- Launch your Ring App
- Tap the Menu icon > Devices > Select the specific Device.
- This opens the Device tab; ensure the Motion Detection, Alerts, and Ring Alerts toggles are enabled – (they appear blue).
With customization, your device is set to broadcast alerts upon motion detection.
Apart from the settings, Ring devices require a healthy network connection to stay online and sync with cloud servers. A Green RSSI value represents a solid connection; you can confirm it under the device health tab.
Confirm your device network connection by navigating to the Settings tab > Select Device Health > under Network confirm the device’s Signal Strength.
Finally, check your network router and ensure it’s not blocking traffic to and from your Ring device under Threat Prevention. If available, add your Ring device to the exception list.
Notifications Settings on Your Mobile Device
Blocked Ring notifications could be why you aren’t receiving motion alerts on your device. So, have you allowed Ring notifications on your device?
Android Device Notifications
To check your notifications settings on an Android device,
- Navigate to Settings
- Apps > Select Ring > Notifications (should show as Allowed)
- Check if the “Allow Notifications” toggle is ON
- Set the Alert and Notification Types customization as shown in the image below.
Again, check if your status bar notification icon number is set to the default 3. This limits the number of notifications on your device.
Here is how to access your Android Status Bar settings; navigate to Settings > Notifications > Advanced Settings > Show notification icons > All Notifications.
Alternatively, frequently clear the notifications available on your status bar.
iOS Device Notifications
If you are not receiving alerts on your iOS device, ensure it’s not to Do Not Disturb or “Personal Focus” mode. If so, except the Ring app to allow disturbance from the notifications.
To check your Ring App notifications, Navigate to Settings > select Ring > confirm the “Allow Notifications” toggle is on.
Clear App Cache or Data
Prolonged cache build slows down your app and eats into the processing memory. Clearing this cache refreshes the app and frees up more space.
On the other hand, clearing the app data deletes all app files and configurations and logs you out of your Ring account. Once done, you must log back in.
However, it doesn’t delete your device or affect your settings. Once you log in, all things should work as before.
First, try cache clearing; if you still don’t get notifications, move further and clear the app data.
Reset Your Notifications
Turning the notifications off > rebooting your Devices > Then turning them back on refreshes and reinitializes the customizations. This could clear any software bugs affecting the feature.
Here is how to refresh your notifications;
- Open the Ring App
- Navigate to the Device(s) settings tab
- Turn off Motion Detection and Alerts toggles
- Reboot Your Ring devices and Network router
- Restart your Mobile Device.
Once your devices boot up and reconnect to your network, open the Ring app and turn back on your Motion detection and alert settings. Test if you can receive notifications.
Confirm that your Ring device works if you are still experiencing notification issues. If motion detection is on point, you should have recordings under the event tab.
In cases of corrupt firmware files, you might need to factory reset your Ring device and set it up anew – upgrading to the latest firmware version.
Bonus Solutions
Check for interference from other apps – Data cleaning apps (memory managers) could intercept your notifications and block them from popping up on your device.
If such an app is installed on your device, deactivate it to test if the notifications start flowing.
Try a different mobile device – Log into your Ring Account from another mobile device and allow all the notifications.
Test if the notifications work on the new device. If they do, it points to an underlying issue on the previous device, not your Ring devices.