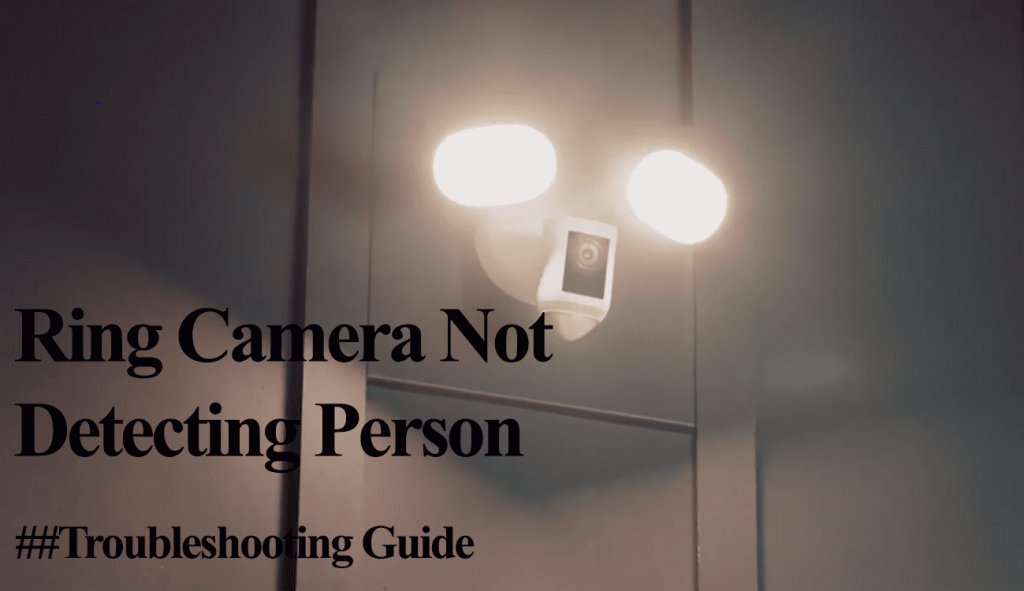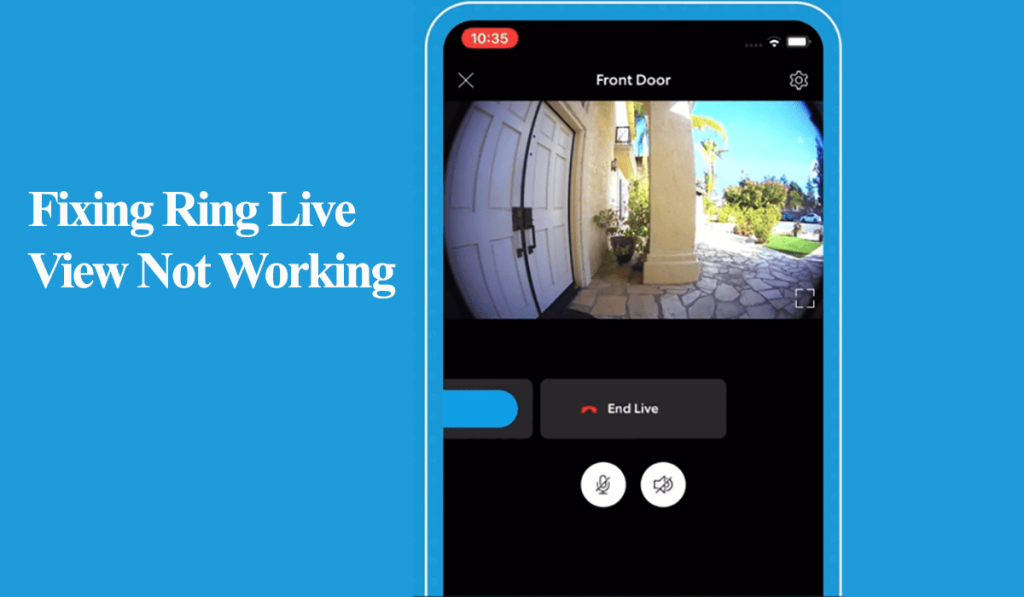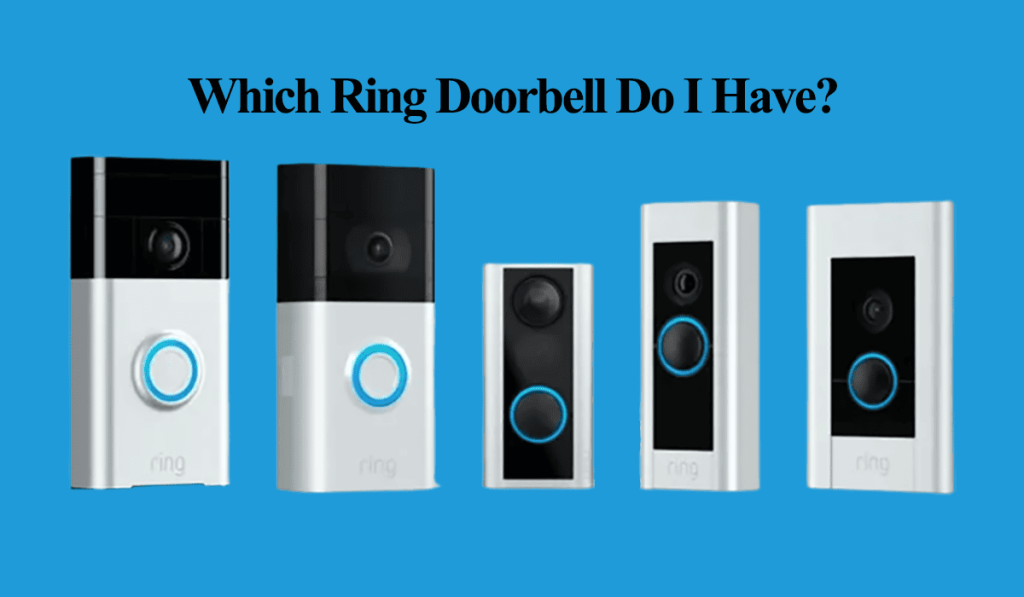Ring cameras help boost the general sense of security within your home. You can monitor, receive alerts, and view live events with the camera setup and running. However, this sense of security quickly disappears when the ring camera isn’t working for one reason or another.
So, why is your Ring camera not working?
Ring cameras require Internet access for optimal performance. It could be a lost connection, low battery, Wi-Fi signal interference, or server outage if you can’t access the camera. Power cycling the camera and all network devices to refresh and reinitialize the connection.
I’ll walk you through the troubleshooting steps to get your Ring camera back on its feet. Let’s roll.
Why Has My Ring Camera Stopped Working?
Your ring camera isn’t working due to a poor internet connection. Also, it could be due to power or low battery issues causing the issue. Confirm that your camera is online and that your Ring app and device firmware are up-to-date.
Like most smart cameras, Ring devices require an active internet connection. First, double-check if your camera is connected to your network.
That said, here are some common reasons for the Ring camera not working problem;
- A poor or lost internet network connection
- Signal interference on the installation point
- A low battery or power supply issues
- Outdated Ring app or device firmware – software bugs affecting the apps performance
- Corrupt firmware config files affecting the camera’s performance
- Incorrect camera settings
- Adverse weather conditions – overheating or too cold to operate
- Server outages
- A faulty camera
Despite Ring being a reputable and reliable brand, one way or another, you’ll undoubtedly experience a problem during your Ring life. This calls for your troubleshooting skills to identify and fix the issue.
Ring cameras use different LED indicators to communicate their status. Observing the color of the LED points you in the right direction on where to focus your efforts.
So, what’s the status indicator color, and what does it mean? Check out the respective Ring indoor and spotlight camera LED color meanings.
Ring Camera Not Working – Troubleshooting
As mentioned, Ring devices must stay connected to your home network. Once disconnected, you can’t access the camera on the app.
First, is your camera hooked up and online on the app? Checking the device health on the Ring app should tell the connection battery status.
To check your device’s health;
Open the Ring app > Tap the Menu toggle (three horizontal lines) on the left > Hit Devices > Select the Ring Device > Tap Device Health tile > Observe the battery status for wireless devices and Signal Strength under the Network section.
If your camera is running on a low battery, please recharge it. On the other hand, confirm that your Signal Strength RSSI number is green.
A red RSSI figure indicates a poor network connection. Move the camera closer to your router or install a network extender to boost the signal.
Again, ensure the camera is adequately powered. For hard-wired, confirm it’s connected to a working outlet and powered on.
With the camera online, you should at least get a live feed. This indicates that the camera is working and in sync with the cloud servers.
Try these troubleshooting steps to get your Ring camera working;
Power Cycle Your Devices
Power cycling your router to refresh your network and reinitialize all connections. It solves connection problems caused by IP conflicts or drops in the network connection.
Therefore, power cycle your Router and Ring devices. To power cycle, unplug the appliance from the power outlet, wait 20 – 30 seconds, and reconnect it.
Please start with the router; once it boots up, test that you have an active network from your mobile device or any other device. Next, power cycle all Ring devices. Give them a minute or two to reboot and reconnect to your network.
Once the camera hooks to your network, test if it’s working from the Ring app.
You should get a live feed when your camera successfully connects. Otherwise, you are experiencing connection problems.
All Ring cameras are compatible with a 2.4 GHz Wi-Fi network with the security encryption set to WPA/WPA2-PSK. The WPA3 protocol isn’t compatible.
Ensure The Installation Point Receive a Sufficient Signal
If the camera keeps disconnecting from your network, it points to an issue with the location.
It could be that the spot isn’t receiving a strong signal, or there is some interference along the network route.
Signal interference sources include signal jammers, electronic devices, crosstalk from other devices, etc.
Again, ensure the Wi-Fi channel is set to 1, 6, or 11 on your network router. Your ring devices can utilize other channels for their communication.
Ensure the ring camera has a GREEN RSSI number under the network settings.
Amber or red indicates poor-to-bad signal strength. In this case, you can move the camera closer to the router or get a Ring chime pro to boost your network range.
Update The App and Camera
Another common cause of functionality problems is outdated firmware or Ring App. Updates are timely released to address production bugs and improve performance.
Before updating the app, check for the app cache level. A prolonged cache build slows the app and causes dysfunction. Clear the app cache and force close the app.
Update the app from your respective app store.
You can further sign out and back into your account to refresh the app.
With the app up to date, check if the Ring camera has a pending firmware upgrade. New firmware address known performance bugs or add new features.
Usually, Ring cameras automatically update with events. However, if your camera missed an update, you can confirm it on the Ring app.
- Select the Respective camera on the home screen
- Tap the Device Health button
- Find Firmware under the device details
- If your camera is on the latest firmware, it says “Up to date.” Otherwise, there is a number; you got a pending firmware update.
Update the camera firmware and see if the live stream works.
Double-Check Your Camera Settings
I had an issue with my Ring camera when I unintentionally switched to home mode and missed a few recordings before realizing my mistake.
Ring modes allow you to customize your security system based on your choices and preferences. Double-check if your camera is set to the correct mode to avoid falling into the same pitfall as I did.
Check your set modes – either global or individually set modes. You could be worried your camera isn’t recording or detecting motion while it’s set to Disarmed.
To check the mode settings, open the Ring app > Tap the Menu toggle > Devices > Select your devices > Tap Mode Settings tile > Customize the camera to your liking.
Again, confirm that your Live View toggle is on for all modes.
Once you get the Live feed, the camera is active and online. Other functionalities could depend on whether you have a subscription or not.
Check For Ring Outage
Ring cameras must stay in sync with the cloud-based servers for optimal functionality.
A server outage scenario renders devices inactive in the affected regions. Sometimes, this is the reason your camera won’t work.
During an outage, cameras seem connected but won’t respond to your prompts. This usually lasts a few hours before the engineers get to business and fix the issue.
Such a case could be when all your Ring devices stop working, but your home network is exemplary. Check on social platforms for Ring outage reports or use the down detector tool.
Reset the camera and reconnect
Factory resetting the camera restores the default settings and wipes all the camera settings. The camera must be reconnected to your home network.
Again, resetting helps clear corrupt configuration files affecting the camera’s performance. Once the camera reconnects, it upgrades to the latest firmware.
I usually reserve resetting as the last resort when troubleshooting my devices.
Before resetting, remove the camera from the Ring app;
- Open the App > tap the Menu toggle > Devices > select the camera (or select the camera from the home screen)
- Tap Device Settings > General Settings
- Hit Remove this Device and confirm
This unbinds the Ring device from your account. Now we can proceed to factory reset it;
To reset;
- Find the reset button on your camera
- Press and hold the reset button for 20 – 30 seconds
- Let the camera reset and enter setup mode
Now reconnect the camera to the Ring app. Ensure you use a compatible network frequency and disable your VPN.
Once connected, tap the camera to bring up the live feed. If you get a live video, the camera works; customize it to your preference.
Contact Ring Support
Ring support comes in handy when dealing with faulty devices. If your camera is permanently damaged or won’t work despite your troubleshooting efforts, it is time to call the support team.
Ring offers a one-year limited warranty on their devices. This should cover your defective device and get you a replacement. Thus, don’t shy away from giving the support a call.