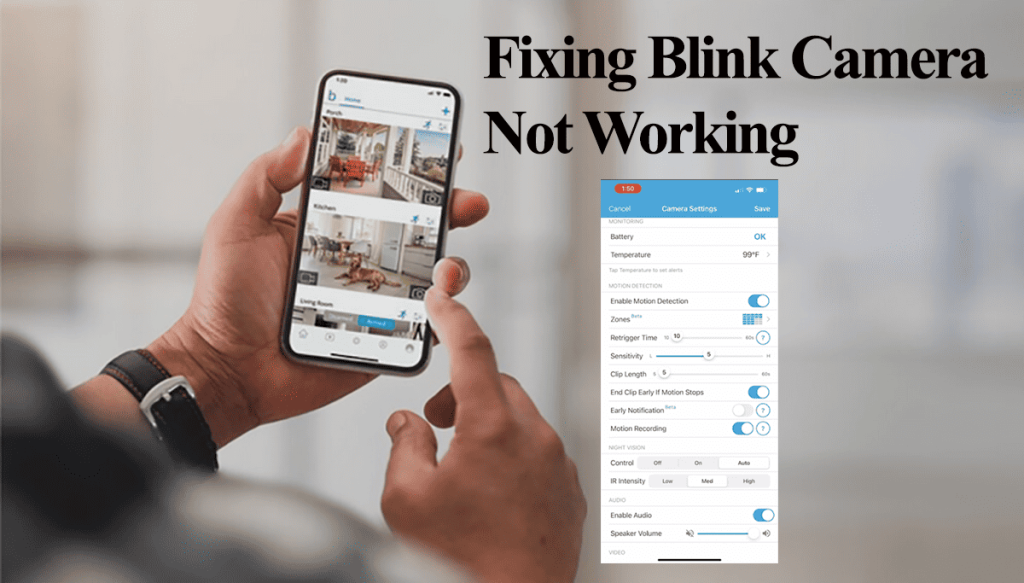Blink camera live view offers a real-time feed of what’s going down in the camera’s view. With or without a subscription plan, once you get a motion detection alert, taping the notification loads up the camera’s live view. Blink camera live view not working denies you this functionality.
Whether the system throws the “live view failed,” “camera busy,” or any other errors, getting live footage is crucial in the Blink security system.
Why Is Live View Not Working on Blink Camera?
Primarily, Blink cameras require a solid internet connection to load and stream live video. Poor signal strength is one of the most common causes of the live view not working issue. Ensure your camera is connected to a strong internet and adequately powered when accessing the live feed.
Accessing live footage on the go (anywhere and anytime) is a must-have feature in any sound security system. We all peep on the Blink app while away from home to check if all is well, don’t we?
Network and battery or power issues are the leading causes of live feed failure. However, sometimes it’s due to blink server outages or downtime.
Blink cameras must remain in sync with the cloud-based servers for optimal performance.
Again, barring Blink Mini, all other cameras connect via a sync module. The sync module and camera must maintain an active internet connection for the live feed.
Here are common reasons for live stream failure in Blink camera;
- Poor Wi-Fi connection
- Power supply issues or Low battery capacity for wireless models
- Event Response mode for Blink doorbells
- Sync module connection problems – offline or network drops
- Prolonged cache build-up on the Blink app
- Server outages
If you are experiencing the Blink doorbell live view not working, it could be your doorbell has slipped to Event response mode. Add a sync module or wire it up to a compatible transformer for optimal functionality.
Try these troubleshooting solutions to get the live view working;
Power Cycle Your Devices
Power cycling refreshes and reinitializes your device’s network connection and clears temporal IP conflicts or errors affecting performance.
Therefore, power cycle your network router and blink devices. This includes your network modem, router, camera, sync module, etc.
Unplug the device from the outlet, let it discharge for a minute, and reconnect it. Let the device power up and connect to your network.
Please remove the battery for 10 seconds for Blink outdoor camera and reconnect it to reboot.
It’s a good practice to start with the network devices, followed by the Blink camera.
Confirm that your router is broadcasting an active Wi-Fi network before restarting the Blink camera.
Once the camera restarts and reconnects, refresh the Blink app and try accessing the Live feed.
Unfortunately, you can’t remotely power cycle your devices.
Confirm Your Sync Module and Camera Connection
As mentioned, the camera must have an active connection to the Sync Module and the Wi-Fi network to get a live stream.
The status LED light serves as guidance when experiencing connection issues. A solid red light on the camera or Sync module indicates a Wi-Fi connection problem.
You want solid Blue and Green LED lights on your module indicating an active connection.
You can confirm the connection status and signal strength on the Blink app.
Open the app > Tap the settings icon to navigate to the camera settings tab> Scroll to the network section > Check the “camera to Wi-Fi” and “camera to Sync Module” statuses.
Ideally, there should be at least 2 bars on the Wi-Fi indicator. One or no bars indicate poor signal strength insufficient to support live view.
Again, the sync module should be linked to the cloud servers.
In case of a poor signal, perform a speed test on your network. It could be that your ISP has throttled your speeds.
Try these simple solutions to boost your network;
- Move the Wi-Fi router closer to the camera to improve the signal strength.
- Power cycle the Wi-Fi router and the Blink camera to refresh the connection.
- Check if any sources of interference are nearby, such as other electronic devices, baby monitors, or thick walls.
- Upgrade the Wi-Fi router to a newer model (Mesh network) with better performance.
Check The Blink App and Firmware
Before checking for app updates, clear the app level cache to free up memory and refresh the app.
Check your respective app store for any available updates for the Blink app. If one is available, kindly update.
Again, use the Blink app to double-check your camera’s firmware. Follow these steps to update it;
- Open the Blink app on your smartphone or tablet.
- Select the camera that you want to update.
- Tap on the settings icon.
- Select Device Information.
- If an update is available, you will see an option to update the firmware. Follow the on-screen instructions to complete the update.
New firmware and software updates can fix bugs, improve performance, and add new features to your camera. You ought to keep your app and camera up to date.
Confirm your settings and test the live view with the updated Blink system.
Check For Blink Server Outages
The Sync module and camera don’t function independently but are always in SYNC with cloud-based servers. Once the server connection is lost, the Blink camera won’t function.
The “Blink System is busy” is a standard error related to server connection. A lost server connection could be why your camera isn’t loading the live view.
Have you noticed all your Blink devices falling offline or stopped working? Server outages or network disconnections are the common culprits.
Please give it a couple of hours; the issue should be fixed.
Test Other Camera Functionalities
Test other camera functionalities to rule out server outages or faulty device cases.
So, is your camera detecting motion, sending notifications, indicator light blinking, recording clips, etc.? These questions help you figure out if the camera is dead or not.
If one functionality works, it could be a software bug preventing the live view feature from working.
Barring any setup or network issues, resetting the camera clears any corrupt configuration files affecting the performance.
Factory Reset the Camera
Resetting the Blink camera clears the camera settings and restores the default configurations. You must reconnect and upgrade to the latest firmware to reuse the camera.
Resetting and deleting the camera, the Blink app unbinds it from your account and offers a fresh start.
To perform a factory reset on your Blink mini camera, follow these steps:
- Locate the reset button on the back of your Blink camera.
- Using a paperclip or similar object, press and hold the reset button for 10 seconds.
- The LED light on the front of the camera will flash red, indicating that the reset process has begun.
- Once the LED light stops flashing, the camera has been reset to its factory settings.
For sync module-based cameras, resetting the module resets all the paired cameras.
Now you can reconnect the camera via the Blink app. Open the Blink app > Tap the “+” icon > select your camera type > scan the QR code > discover devices > connect to your network > customize the camera.
Once the camera hooks to the network, tap it on the home screen to load up the live feed.
Final Thoughts
Blink camera Live view is a must-have in your security system. The live view not loading is a significant cause of concern in any system.
First, confirm that your camera is online and adequately powered. The camera requires a strong signal, enough to support live streaming.
Again, live streaming is a “high-intensity” activity and requires a healthy battery capacity.
Once you have ruled out connection problems as the source of the problem, focus on the functionality side of things (firmware issues, software bugs, server connection).
Addressing each potential cause at a time should get your camera working. If the issues persist, contact Blink support via the app for guidance.