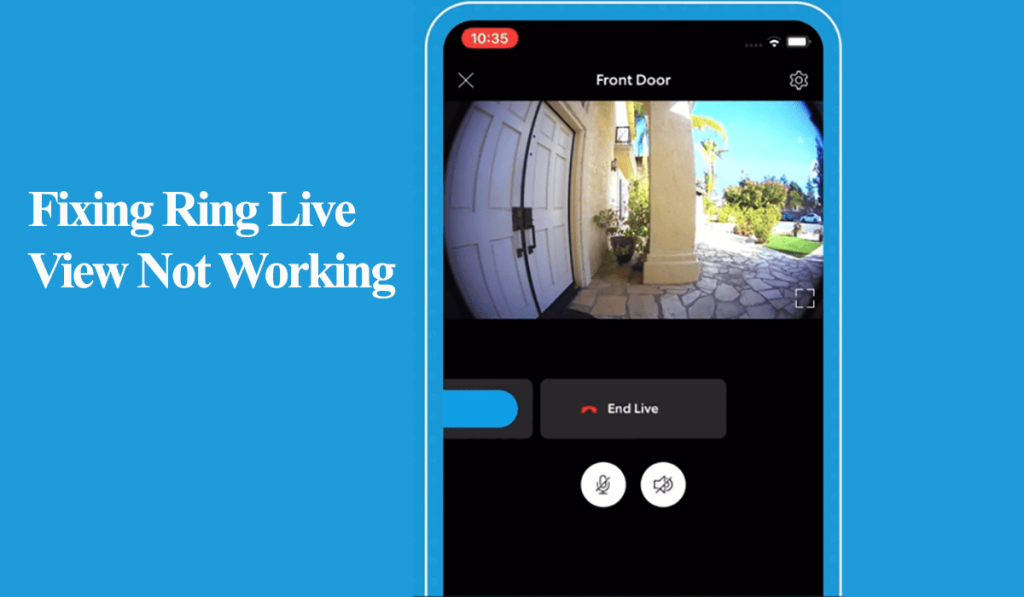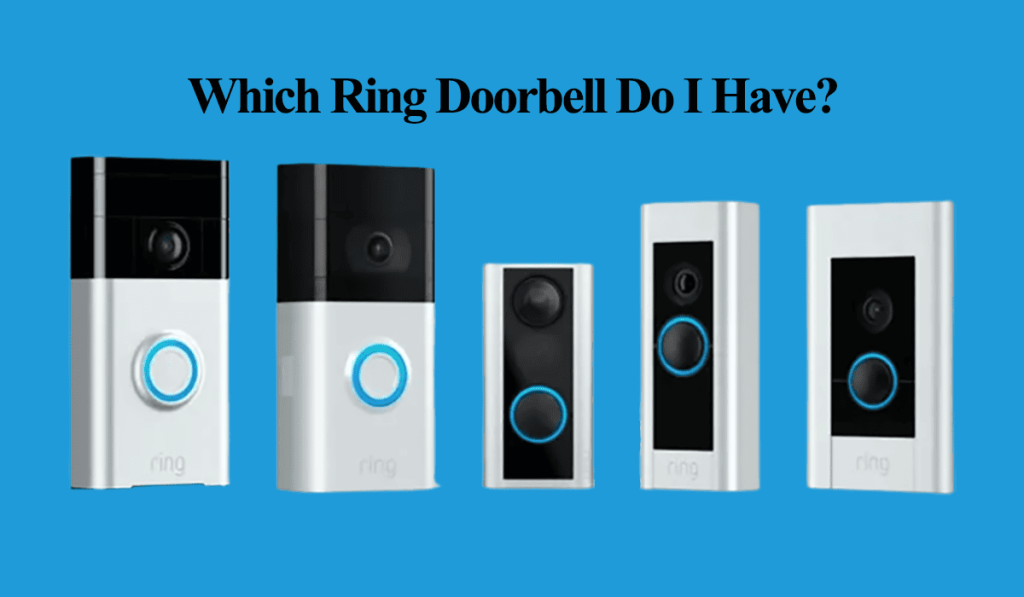Power and network connection are mandatory requirements to get your Ring camera or doorbell running and accessible from the Ring app. Therefore, connecting your Ring camera to your Wi-Fi network should be at the top of your bucket list.
Primarily, you connect the camera to Wi-Fi during the initial setup or change to a different connection after the initial configuration. The initial setup is seamless as long as your network meets the requirements.
I’ll walk you through the initial setup process, highlighting the network requirements and how to change your Wi-Fi on your Ring camera or doorbell.
How To Connect Ring Camera To WIFI
To connect a Ring camera, you need a compatible Wi-Fi network, a mobile device hooked to the same network, and the device in setup mode. Download the Ring App from your respective app store and create & verify your Ring user account.
Once your account is up and running, use it to “Add a new device.” This connects the device to your home network and binds it to the cloud servers. The device can only be registered to one account at a time.
You can use the “Shared Users” feature to invite your family or neighbors to add more users. Thus, granting them access to your Ring camera or doorbell.
Before moving forward with the installation process, ensure your network and setup meet these basic requirements.
- Make sure your router broadcasts a 2.4 GHz Wi-Fi network. All Ring cameras and Doorbells are compatible with a 2.4 GHz network. To use a 5 GHz Wi-Fi network, confirm your device compatibility.
- Turn off VPN and Ad Guard on your mobile device.
- Initially, position the camera near the router and move it to the desired installation location after setup.
- Enable Location and Bluetooth on your mobile device to aid with device discovery
- Disable your mobile data and ensure your mobile device is connected to the same 2.4 GHz network
- Ensure your Wi-Fi security encryption is configured with the WPA/WPA2-PSK protocol.
The above is necessary when connecting the Ring camera for the first time. Otherwise, you could encounter connection problems.
Ring Camera Initial Setup
Download the Ring app from your respective store (Android or App Store) and create your user account. If you already have your app, move to the device addition process.
Once the account is ready and your mobile device is hooked to the intended 2.4 GHz Wi-Fi network, follow these steps to connect your Ring camera;
- Launch the Ring App
- Tap the “Set Up a Device” icon if there are no prior devices. Otherwise, hit Menu > Devices > Add New device.
- Select your device category from the list. In our case, tap “Security Cams” to proceed.
- Power up your Ring device with the included batteries or connect it to a working outlet. Give it about 30 seconds to power up and enter setup mode.
- Scan the QR code. Hit the “I’m Ready to Scan” to launch your camera.
- Select or create a new Location for the Ring camera > Continue
- Name your Camera > Remove the Protective film
- Confirm your camera is in pairing mode with a blue flashing light and tap “The Light is Flashing Blue.”
- Connect to the Ring Network. Connect to your camera hotspot by taping “Join” on the popup message.
- Select and enter your Wi-Fi network credentials.
- You should get a success alert from your camera. Skip through the final suggestions to finalize your setup. Once done, you can access the camera from the home screen.
If the camera has a pending firmware update, let it fully upgrade and do not interrupt the process.
Once the camera is accessible, customize the settings to your preferred options – enable motion detection, Motion Alerts, etc.
Changing Wi-Fi on A Ring Camera
To connect your Ring camera to a new Wi-Fi network, you can use the “Change Wi-Fi network” under the device health settings tab, or factory reset the device and set it up anew.
Remember, factory resetting the device wipes off the current settings and restores the factory settings. Again, remove the device from the Ring app before adding it back.
Ring app provides a “Change Wi-Fi option” if the camera is connected. You may find a “Reconnect” option under the Device Health tab if the camera has already lost connection and is offline.
Here is how to change Wi-Fi on a ring camera via the Ring app;
- Open the Ring app on your mobile device
- Navigate to the camera settings tab from the home screen or the Devices tab
- Hit the Device Health tile and scroll down to the Network section
- Tap the “Change Wi-Fi Network” option and confirm
- Confirm the camera is in setup mode with a flashing blue light. Otherwise, reset it to enter paring mode.
- Connect to the Ring camera hotspot. Connect to your camera hotspot by taping “Join” on the popup message.
- Select and enter your new Wi-Fi network credentials.
- Once you get a successful connection alert, your camera is hooked to the new Wi-Fi network. Tap “Continue” to finish up.
Sometimes, you may not find a “Change Wi-Fi network” option under Device Health. If you find the “Reconnect to Wi-Fi” but the process fails, reset the device, remove it from the app, and reconnect afresh.