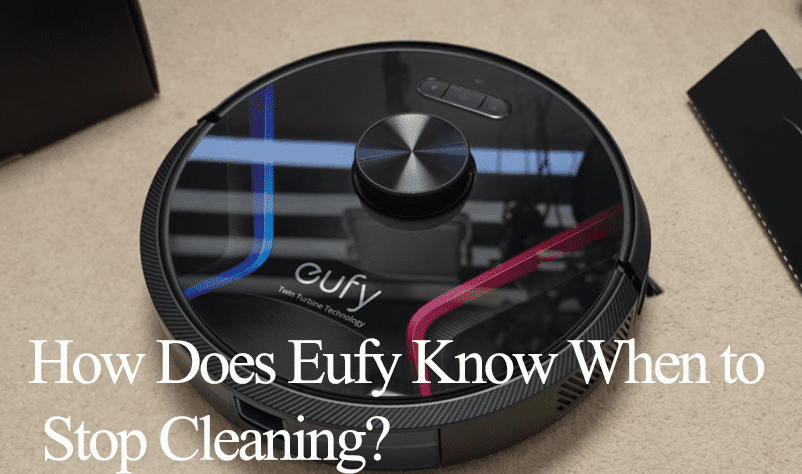Eufy Homebases add more functionality to the security system – local storage, controlling Eufy devices from a single point, access to recordings, etc. The Homebase has to remain online and tied to the Eufy device for optimal output. The Eufy Homebase offline error stultifies your security system.
The Eufy Homebase falls offline once it’s disconnected from your network, either due to a drop in the internet connection or a disruption of the power supply.
This post details the necessary troubleshooting tips to get your Homebase station back online.
Why Is My Eufy Homebase Offline
Typically, Eufy Homebase falls offline once it’s disconnected from an active internet connection, and the app displays it as offline. To fix it, try power cycling your network and Eufy devices. Once they initialize, observe the LED indicator light for the connection status.
Eufy allows a wired or wireless Homebase setup. However, using an ethernet cable during the initial setup process is mandatory. Once hooked, you can switch to the 2.4 GHz network on the app.
Several factors within or outside your home setup could render your Eufy station offline. Here are some standard causes;
- Disconnection from the primary router or a poor network
- Prolonged power outage
- Not securely attaching the ethernet cable or a damaged one
- Wi-Fi interference or range issues for the wireless connection
- Faulty ethernet port
- Outdated firmware or software bugs
- Eufy server outages
The Homebase uses various LED indicators to communicate its status. Observe the LED lights to see what’s working to get a clear picture.
Different LED lights communicate different Homebase statuses. Here is what each light means;
- No Lights – The Homebase has lost power connection
- Ethernet Light – A solid light emanates from the ethernet port once the cable is securely connected.
- Blinking red light – The base station is ready to setup
- Blinking red and blue alternatively – Homebase is updating to a new firmware version
- Solid red light – The base station is experiencing a connection problem; it can’t successfully connect to your Wi-Fi network.
- Flashing blue light – Homebase has connected to your network, but the setup is pending
- Solid blue light – Successfully connected and set up on the Eufy secure app is complete.
The status LED colors help you narrow down where to focus your troubleshooting efforts.
How Do I Get My Eufy Homebase Back Online?
To get your Eufy Homebase back online, perform a power cycle on all your devices (Homebase and network devices). This refreshes the network and reinitializes the connection. Temporal IP conflicts or corrupt files blocking the Homebase connection are cleared.
Before diving into the solutions, is your Homebase connection wired or wireless?
The Wi-Fi connection method is prone to channel interferences and is affected by signal strength.
On the other hand, an ethernet connection method provides a more reliable connection but faulty cables or ports come into play.
That said, try these troubleshooting solutions to get your Eufy Homebase back online;
Power Cycle Your Devices
Rebooting the Homebase and the network devices reinitializes the connection and refreshes your network. A simple restart could get your Homebase back online.
First, power cycle your network router or modem and test if your network works. To reboot the router, unplug the power cable, wait for 20 – 30 seconds, plug it back, and let it initialize.
Once you are done with the router, power cycle the Homebase too;
- Eject the ethernet cable from the Homebase
- Unplug the power cable
- Wait for 20 – 30 seconds
- Reconnect the power and ethernet cables and let it boot up
The status LED turns solid blue if the Homebase successfully finds and connects to the network. Refresh the app and check if it’s still offline.
Check Your Power and Ethernet Cable Connection
A tripped power or ethernet cable renders the Homebase offline, as it can’t draw power or connect to the router.
Primarily, the ethernet light should guide you. If you see no light, there is a high chance that the cable has tripled.
Remove the ethernet cable and test it on another device, preferably a laptop or TV. If you can access the internet, the cable works. It should work on the base station too.
Conversely, inspect the power connection channel and ensure that the outlet works. A damaged power cord or outlet could be supplying low voltage. Thus, not sufficiently powering the device.
After ascertaining that the cables work, we can move to the next solution.
Test Your Internet Connectivity
A drop or lost network connection is a major cause of the offline problem. Once the connection is lost, some devices won’t reconnect.
Test your network by connecting a phone or tablet and trying to surf the internet. If you are disconnected or the network signal is poor, contact your ISP to fix it first.
If you have switched to a Wi-Fi connection, ensure your connection meets the primary requirements;
- Eufy cameras and Homebases are only compatible with 2.4 GHz networks – If your router broadcasts 2.4 and 5 GHz bands on a single SSID, you must separate them into two different networks. This helps you avoid conflicts and only connect the devices to the compatible frequency.
- Avoid channel interference – Set your Wi-Fi network to (1, 6, 11) on your router admin panel and the Homebase on a different channel.
- Ensure the Homebase location is within your network range and receives a strong signal.
Generally, power cycling the router and the device works magic when dealing with drop-in network offline issues.
Unplug the router from the outlets to power cycle, give it 20 – 30 seconds, and reconnect it.
Remove And Reset the Homebase
If your network is on point and there are no glaring damages or faults on the connection cables, but the offline issue persists, then a reset is warranted.
Removing and resetting the Homebase deletes the settings and configurations and restore the factory release firmware. You must set it up afresh and reconnect the synced devices.
Launch the Eufy Security app > select the Homebase > navigate to Settings > hit Remove Device to delete the device.
This removes the Homebase from the app and disassociates it from your account.
To factory reset Eufy Homebase;
- Find the reset hole on the back of the device above the Sync/Alarm button
- Use a paper clip or a thin sewing needle to press and hold the reset button for 5 – 10 seconds
- Release the button once you hear the “Homebase Resetting” voice prompt
The Homebase resets and boots up, entering pairing mode. Set up the device afresh as if it were a new one.
Final Thoughts
The offline issue is common among smart home devices, and the Eufy devices are no exception. The good thing is that you can quickly fix it once you have identified the cause.
To fix the Eufy Homebase offline issue, power cycle your Homebase and your network devices. This refreshes your network and re-instantiates your device’s connection. This can quickly solve connection problems arising from IP conflicts.
If you can’t get your device back online, contact Eufy support. If the device is faulty, you can get a replacement at the respective store.