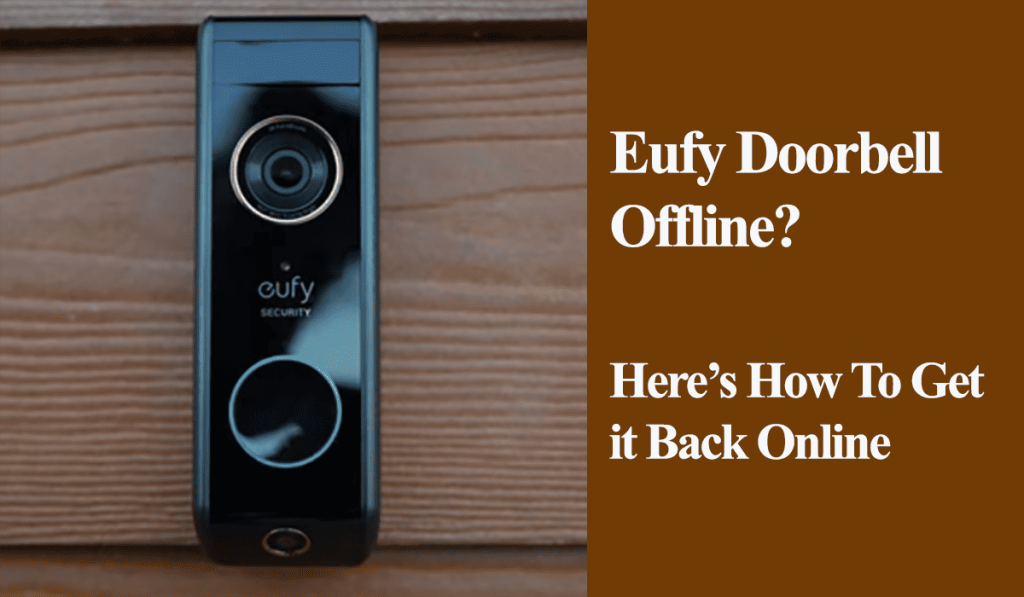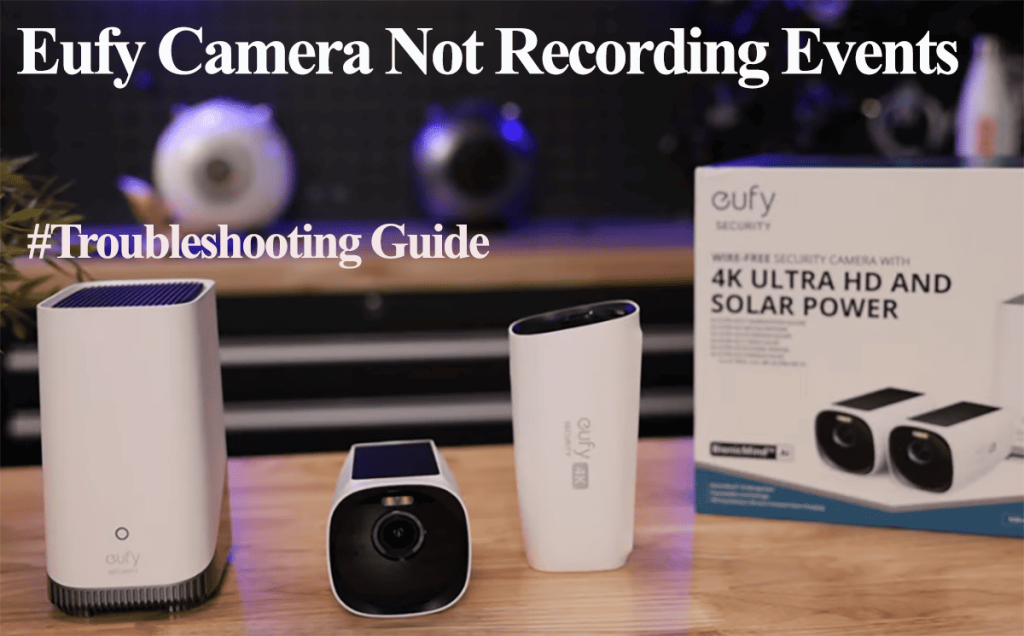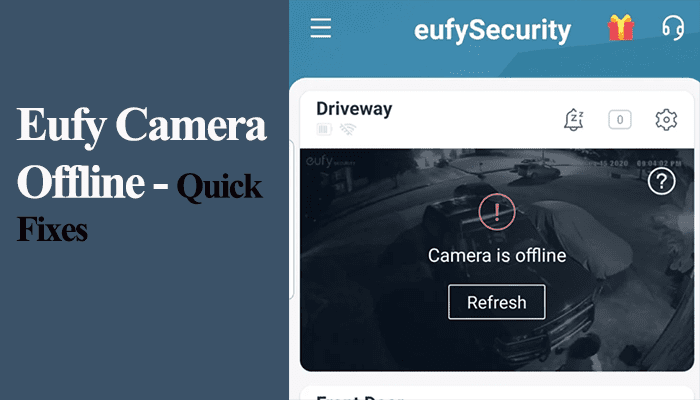Eufy is popular in the smart home industry and has several devices in the market, cameras and robot vacuums being the most popular. Moving to a new place or changing your network dictates updating your devices to the new network. So, how to change the Eufy device’s Wi-Fi network?
There are various ways to update the Wi-Fi network on your Eufy device. Some require resetting the device to clear the previous configurations, while others can update via the app.
How you change the Wi-Fi network comes down to the specific device. I’ll walk you through updating the network on Eufy cameras and robot vacuums.
How To Change the Wi-Fi Settings on My Eufy Camera?
Changing the Wi-Fi network on a Eufy camera can be done via the Eufy security app. Under the General settings > Wi-Fi connection > and Wi-Fi setup. You can update the new Wi-Fi network without removing the device from the app.
For Eufy devices that connect via a Homebase, you edit the Wi-Fi connection under the base station’s settings.
On the other hand, for direct-connect devices (Wired doorbells, indoor cam, etc.), select the device and navigate to the settings.
Here is how to go about it;
- Open the Eufy security app on your device
- Select the device (Homebase, Wi-Fi chime, stand-alone cam) on the device tab or tap the “…” icon.
- On the Settings tab, select the General option.
- Select Wi-Fi connection > then Wi-Fi setup
- Enter the SSID and password to the new Wi-Fi network
This updates the new network and should get your device back online without resetting or removing it from the app.
For Wired dual-cam doorbells, the Wi-Fi connection can’t be changed on the app. Remove the doorbell from the app and reconnect using the new network to change the Wi-Fi network.
If the app method doesn’t work, you have two options to change your network. That is;
- Configure the same credentials as the previous configurations
- Remove the device from the app and reconnect
Configure Same Credentials
If your device was already tied to a Wi-Fi connection, configuring the same credentials for the network could offer seamless integration.
The only catch is that you must maintain the same settings as the previous network – the identical Wi-Fi SSID, password, and security encryptions.
This method is prone to failure as a small change quickly throws it off. Not to say you can’t give it a shot.
Removing the device
Deleting the device from the EufySecurity app clears settings and resets it; it easily connects to the new network. However, you lose the device’s settings and data.
Removing the device gives you a fresh start on the new connection.
Here is how to remove a device;
Open the Eufy app > Tap the “…” to load up the settings page > scroll to the bottom and hit “Remove device” > confirm your option by tapping Remove on the pop-up.
Now reconnect the device as if it were a new one and add it to the new network.
Remember, Eufy devices are only compatible with 2.4 GHz Wi-Fi networks. Ensure your router is set to broadcast a 2.4 Wi-Fi SSID.
How To Change Wi-Fi Network on Eufy Robovac
Unlike Eufy Security App, the EufyHome app doesn’t have a way to update the network in the settings. To connect your Eufy Robovac to a new Wi-Fi network, remove the device from the app, reset the Wi-Fi settings, and reconnect using the new network.
Unfortunately, there isn’t a shorter way to connect the Robovac to a new network. You could try the “same credentials” method described above, albeit it’s prone to failure.
To update the RoboVac’s Wi-Fi;
Power it off with the switch > then power it back on again. Press and hold the power button until it beeps. You can then set it up on the app.
If this doesn’t work, remove the device from the app > reset the Wi-Fi settings > and pair it afresh. Here is how to go about it;
Removing the Robovac from the app;
- Launch the EufyHome app on your device
- Select the RoboVac by tapping its icon on the main screen
- Tap the Gear wheel icon to load up the settings page
- Scroll to the bottom and hit the “Remove Device” button
- Confirm your intention.
Reset The Robovac Wi-Fi
Resetting your Eufy Robovac Wi-Fi procedure depends on the model. So, confirm your Robovacs model and follow these steps to reset the Wi-Fi configurations;
- Bounce series models – Press and hold the power button for 10 – 15 seconds. Once you hear a beeping sound, release the button.
- Dynamic series models – Press the “play/pause” button until you get a voice alert.
- iPath series L70 Hybrid models – Simultaneously hold power and charger buttons until you get a voice prompt.
- iPath series X8/X8 Hybrid models – Press and hold the square and charger buttons until you get a voice prompt. You should get the voice alert in 3 – 5 seconds.
After resetting, reconnect the robot vacuum to your new Wi-Fi network as if you were setting it up for the first time.
Keep in mind the following;
- Eufy Robovacs only pair to 2.4 GHz Wi-Fi networks
- Disable VPN or AD guard on the mobile device during the setup process
- Connect your mobile device to the same Wi-Fi network
Here is a complete guide on setting up Eufy Robovacs.
There you have it; you have successfully connected your Eufy device to your new network.