Your Geeni camera ran into problems, and you want to get it back on its feet. Resetting is one of the popular troubleshooting solutions we all run to. So, how to reset your Geeni camera?
Resetting the Geeni camera is straightforward; press and hold the reset button for 5 – 10 seconds, and you should get a reset prompt indicating the initialization. The camera resets and restarts in about 5 minutes. Once reset, the camera enters pairing mode, ready to pair via the Geeni app.
In this post, I’ll walk you through the reset process and highlight situations when resetting is the right call.
How To Reset Geeni Camera
Reset your Geeni camera by pressing the reset button for 5 seconds. Before resetting, ensure that your camera is connected to a working power outlet or well-charged for battery-powered models. Once the status LED blinks red, the camera is ready to pair.
Resetting the camera clears all the configurations and settings on the app. This includes any virtual assistant integration.
Therefore, before resetting, be sure you have explored all other available options. Power cycling is one handy tip when troubleshooting your camera.
To power cycle, unplug the camera from the power outlet, wait for a minute or two, and reconnect it to power.
Power cycling refreshes and reinitializes the camera clearing out any temporal configuration errors or conflicting files. It’s a nice tip to try before factory resetting the camera.
If power cycling doesn’t suffice, proceed to factory reset the camera. First, hook the camera off the Geeni app;
- Launch the Geeni app
- Select the intended camera from the home screen
- Tap the “…” icon to load up the camera settings page
- Scroll down to find and hit the “Remove Device” button
- Confirm to authorize the removal
Removing the camera disassociates the camera from your account and sets it up nicely for factory resetting.
As stated earlier, reset the camera by pressing the reset button for 5 – 10 seconds. You should get a voice prompt, and the camera resets and restarts. Observe the status LED for setup mode.
After resetting, reconnect the camera to your Wi-Fi network via the Geeni app as if it were new and upgrade to the latest firmware version.
Read Also: Fixing Geeni camera going offline issue
Where To Find the Geeni Camera Reset Button
Geeni offers several models, each with a different design and specification. It’s not always straightforward to identify the reset button location.
Sometimes, the button is hidden beneath the fold and requires finding.
Here is where to find the reset button on different Geeni models;
- Geeni Sentinel (pan and tilt) – Tilt the camera lens manually or through the app to access the reset hole. It’s located right next to the microSD card slot.
- Geeni Glimpse models – The reset button is on the back of the camera. Flip the device on its back; you should easily find it.
- Freebird Model – Turn the camera on the back side and check above the charging indicator. The reset button is the rightmost.
- Geeni Sentry Model – Find the reset button under the cover on the bottom of the floodlight camera.
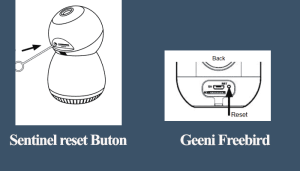
Once you locate the button, use the reset pin and hold it down for 5 – 10 seconds. The camera resets and enters pairing mode; reconnect the camera via the Geeni app.
When To Reset Your Smart Camera
Sometimes it’s pretty necessary to reset your camera, and there are tell-tale signs that it’s malfunctioning and needs a reset. Here are some activities that necessitate bulb resetting;
- The Camera is unresponsive – Sometimes, these Geeni cameras develop response issues, or the live feed becomes inaccessible. Resetting the camera refreshes it and clears any conflicting configuration or firmware files.
- When changing the Wi-Fi network – To change the Wi-fi network connected to your camera, removing the camera from the Geeni app, resetting it, and connecting it to the new Wi-Fi is the effective way. You won’t experience any troubles with this method.
- If you intend to gift them to a friend – If you want to hand over a Geeni device to new ownership, remove it from your routines and connected accounts. Resetting it ensures the new owner doesn’t experience trouble setting up the device in their home. They avoid the typical “Device is associated with another account” error.
Final Thoughts
Resetting smart devices comes in handy when troubleshooting connection and functionality problems.
Factory resetting wipes the device clean, and you start afresh with the factory-release firmware and configurations. This allows you to remove corrupt firmware files affecting the performance.
After resetting, reconnect your Geeni camera and upgrade to the latest firmware to continue enjoying the product.
