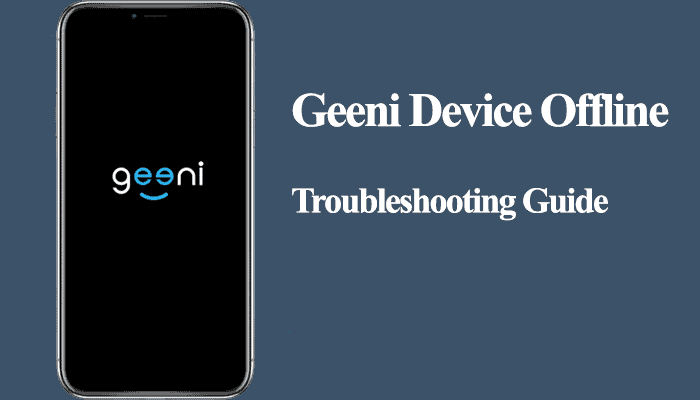Mercury Innovations’ Geeni brand comprises some affordable camera units. The camera must be connected to your network for ultimate functionality. It can be frustrating when the Geeni camera won’t connect to Wi-Fi. So, how do you deal with the problem?
In this post, I walk you through the common reasons for connection failure and the troubleshooting steps to get your camera online.
Why Is My Geeni Camera Not Connecting?
Geeni camera won’t connect because you are pairing to a 5 GHz network or you have a VPN running on your mobile device. When connecting your Geeni camera, use a 2.4 GHz Wi-Fi network and ensure that the camera is within your network’s range.
When your camera doesn’t connect to Wi-Fi, it could be one or several factors in your network setup messing things up. Here are some common factors that affect your camera’s pairing process;
- Trying to connect the bulb to the 5 GHz Wi-Fi network. Like most home products, Geeni smart cameras only support the 2.4 GHz Wi-Fi frequency band.
- Running a VPN or Ad-guard on your mobile device. This masks your device’s IP address; it can’t access other devices on your network.
- Placing the camera away from the router (out of your router’s Wi-Fi range)
- Not allowing the necessary location or Bluetooth permission when setting up your camera.
- Ensure your Wi-Fi network encryption is set to WPA2-PSK and the authorization type is AES
- Outdated Geeni app or Camera firmware – Check for available app updates on your respective app store.
- A faulty device
Also, ensure you use the correct Wi-Fi password when linking your network on the Geeni app. Passwords are case-sensitive; adding an extra space before or after causes failure in connection.
Geeni Camera Not Connecting to Wi-Fi – Troubleshooting
After identifying the connection problem’s potential cause, it’s time to get our hands dirty and fix the problem.
Before diving in, perform a power cycle on your network devices and the Geeni camera. Unplug the router from the power outlet, wait 20 to 30 seconds for the charge to dissipate, and reconnect it to the power.
Repeat the same process for your camera Geeni camera once the camera is ready to pair (the LED blinks red) and attempt re-pairing to your network.
Again, ensure that your mobile device is connected to the same network you intend to connect to, and VPN is disabled when setting up your Geeni camera.
That said, here is a troubleshooting guide to fix the connection problem.
Power Cycle Your Devices
Rebooting a device helps clear out software bugs or conflicting files affecting its connection. Therefore, restart your network router, phone, and Geeni camera.
Unplug the router, give it 20 to 30 seconds, and plug it back. Once the router restarts, wait for it to initialize the Wi-Fi network and test that you can access the internet.
Now, restart your Geeni cam, unplug it from the power outlet, wait 1 minute for it to discharge, and reconnect it to power. Finally, restart the mobile device and reconnect to your Wi-Fi network. Launch the Geeni app and test whether the camera can now connect.
Check Your Wi-Fi Network Settings
Geeni cameras connect to the 2.4 GHz Wi-Fi band like most smart home devices. Therefore, ensure that your router is set to broadcast this frequency. If your router broadcasts the 5 and 2.4 GHz frequencies in a single SSID, turn off the 5 GHz option on the router’s admin portal.
Alternatively, separate the 2.4 and 5 GHz frequencies into different entities and connect your mobile device to the 2.4 GHz frequency when setting up the Geeni camera.
Login to your router admin panel and manage your Wi-Fi network appropriately – have distinct SSIDs for 2.4 and 5 GHz frequencies.
While on your router’s portal, ensure that MAC address filtering is off. This option can prevent your router from allocating unrecognizable devices’ IP addresses.
Also, ensure that your Wi-Fi password doesn’t contain any special characters that could be interpreted differently by the Geeni app. Avoid characters like “ \ { } $ * ) # on your Wi-Fi password.
Finally, ensure your Wi-Fi network encryption is set to WPA2-PSK and the authorization type is AES. Some devices still won’t decrypt newer encryption techniques like WPA3.
If you make any changes on the admin portal, forget the Wi-Fi network on your mobile device, restart the devices and connect to the updated Wi-Fi SSID. Now try connecting your camera to test the connection.
Move The Camera Closer
If your camera is too far from the router, it could be that the location receives poor signal coverage, hindering the connection.
It’s always advisable to have the camera and phone close to the network router during your initial setup. Once your camera is linked to the Geeni app, you can move it to the final installation point.
Ensure that the camera location receives a stable and robust internet signal from your router. Moving the device closer is one way to deal with the issue.
Alternatively, upgrade your network to a mesh network topology setup or purchase a network extender to boost your network range.
Reset And Reconnect the Camera
Factory resetting wipes the Geeni camera clean and restores the default factory settings. This helps clear out any software bugs or corrupt configuration files.
Before resetting, remove the camera from the app. Select the camera on the home screen > tap the top right “…” button > Scroll down to find and select the “Remove Device” button > Confirm your action.
To reset your Geeni camera, press and hold the reset button for 5 seconds. You should get a voice prompt once it resets. The indicator light flashes showing that the camera is in pairing mode.
Now, you can reconnect your camera through the Geeni app.
- Open the Geeni app
- Tap on the “+” icon to add a device
- Select the device category (smart camera)
- Follow the in-app prompts to reconnect to your home network.
The camera should connect to your network, as all the requirements have been met unless your unit is defective.
Try A Different Setup Mode
The Geeni app offers two setup methods to hook your cameras to your Wi-Fi network, namely;
- QR mode
- Easy Mode
The Easy mode lets you link your camera without scanning the QR code, unlike the QR mode.
The alternate mode could be the key to pairing your Geeni camera to the Wi-Fi network.
After choosing and entering the password to your Wi-Fi network, you can select the setup mode on the next window.
QR mode is the default option on the top right. Tap the selection option and select Easy mode to switch and continue with the setup process.
A Defective Camera Unit
A faulty unit can keep you troubleshooting none existing problems. A damaged network antenna or an internal component can render your Geeni camera defective and unable to connect to your network.
Inspect the camera for noticeable damages. However, be aware that dismantling the camera could lead to voiding your warranty.
Therefore, the best option is to contact Geeni customer support or get a replacement from the select store.
Frequently Asked Questions
Does Geeni Work On 5 GHz Wi-Fi?
No. Geeni products are only compatible with a 2.4 GHz Wi-Fi network. If your router broadcasts the 5 and 2.4 GHz frequencies in a single SSID, turn off the 5 GHz option on the router’s admin portal during the setup process.
Alternatively, separate the 2.4 and 5 GHz frequencies into different entities and connect your mobile device to the 2.4 GHz frequency when setting up the Geeni camera.
Why Is My Geeni Camera Saying Offline?
Geeni cameras run offline when they can’t successfully sync with the cloud servers. This usually happens due to a drop in the network connection or power disruption. Power cycle your network router and the camera to get it back online.
Here is a complete guide on how to get your Geeni camera back online.