Eufy cameras are well known for their affordability compared to competitors and the local storage option. You can perfectly run your security system without a monthly subscription. However, sometimes you can encounter the Eufy camera not recording events upon motion detection. With an empty events tab, you can’t review what transpired in your camera’s view area.
So, why is your camera not recording, and how do you resolve the issue?
Eufy camera won’t record events because it lost its network or power connection. To get events on your Eufy SecurityApp, ensure the camera is online, and motion detection is enabled on the device settings. Power cycle your Eufy and network devices to refresh your connection.
Before jumping into the troubleshooting steps, here are common reasons for recording failure;
- Power disconnection or low battery
- Network disconnection – the camera requires a 2.4 GHz Wi-Fi connection to sync to the app for real-time notification.
- Incorrect camera settings on the Eufy security app
- Disconnection from the Homebase
- Outdated firmware or incomplete firmware upgrade
- Low storage capacity – enable overwriting on the app
- Faulty device
Eufy cameras will continue recording locally after a network disconnection. Albeit, for a certain period, I could only get my Eufy outdoor camera to record for about 10 – 12 hours after disconnection. The clips are then available on the app after reconnection.
To my understanding, the Eufy system needs to phone home – resync to the cloud servers after some time for authentication.
That said, how do you get your Eufy camera recording?
Eufy Camera Not Recording Events – Troubleshooting
Ensure your camera isn’t turned off on the Eufy app.
Try these troubleshooting solutions to get your Eufy camera back recording;
Check The Power and Network Connection
For optimal performance, the Eufy camera must be online and well-powered.
A tripped wire for wired models or a low battery for wireless models could be why your camera isn’t recording.
First, confirm the camera connection on the Eufy app to verify this connection.
To go to your camera settings, tap the three dots icon on the camera > hit the settings gear > power manager > confirm your camera’s power connection and set your Working mode.
After confirming your power state, next, check your network connection.
The camera’s network connection is displayed on the home screen with a Wi-Fi icon indicating connection. Should there be an offline label, get your camera back online before checking your motion detection.
Again, remember that if you have a Homebase on your setup, it should also be connected to your network via an ethernet cable of Wi-Fi (only for Homebase 1 and 2).
Check Your Camera Settings
Eufy offers different settings to customize the camera to your preferences.
The camera should be turned on, and motion detection should be enabled for recording.
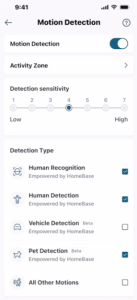
On your camera settings, confirm everything sits right;
- Enable motion detection > Check your Activity Zones, sensitivity, and Detection type under motion detection
- Video settings > Check the Night Vision and Privacy Zones. The camera won’t detect motion on your set privacy zones.
- General Settings > Storage and confirm the attached the storage options
Power Cycle Your Devices
Power cycling refreshes and reinitializes your devices.
Rebooting your network router, camera, and Homebase and refreshing the Eufy app could get your camera back recording.
To reboot your camera and network router, unplug the device, give it 20 – 30 seconds, and power it up.
For a Homebase, unplug the ethernet and power cables, Press and hold the Sync button for 20 – 30 seconds to drain the residual charge, plug the wires back, and let it initialize.
Once the devices boot up and reconnect to the network, refresh the Eufy app on your mobile, confirm your camera’s settings, and test the recording by passing on the camera view.
Check for Updates
Outdated app or camera firmware versions could be the source of your recording troubles. You ought to keep up with new updates as their released.
Eufy releases new firmware to address known software bugs or improve camera performance.
So, is the app and firmware on point? Check on your respective store for available updates. The Eufy firmware automatically upgrades on a connected camera. But still, check for available upgrades on Settings > General > About device > Check for Firmware.
Check Storage Capacity
If your camera has limited storage space or is near its capacity, it may struggle to record new events.
For local storage via SD card, ensure that the individual cameras are set to overwrite existing footage.
If your camera is hooked to a Homebase 2;
- Verify Sufficient Available Storage: Check the storage status in the Eufy app and ensure there is enough space for new recordings. If storage is full, consider upgrading or deleting unnecessary footage.
- Clearing Unnecessary Footage: Remove any old or irrelevant recordings no longer required for reference or security purposes.
Homebase 3 offers extendable storage capacity with up to 2 months of continuous recording or years of event clips. Therefore, if you experience storage problems on your Eufy system, consider upgrading with the s380 Homebase start kit.
Remove The Camera and Reconnect
Remove the camera from the app, reset it, and reconnect via the EufySecurity app should get it back online and recording. Resetting the camera wipes its data and configurations giving you a fresh start.
First, hook off the camera from the app. Open the app > select camera > navigate to settings tab > hit Remove Device.
Now, manually reset the camera by pressing the reset button for 10 – 15 seconds. Once you get two beeps, the camera is reset and ready to set up.
Use the EufySecurity app to set up the camera and sync to the Homebase. If the camera successfully syncs to your network and Homebase, and you can access the live stream, it’s back online.
Reconfigure your motion and sensitivity settings to get the best functionality.
