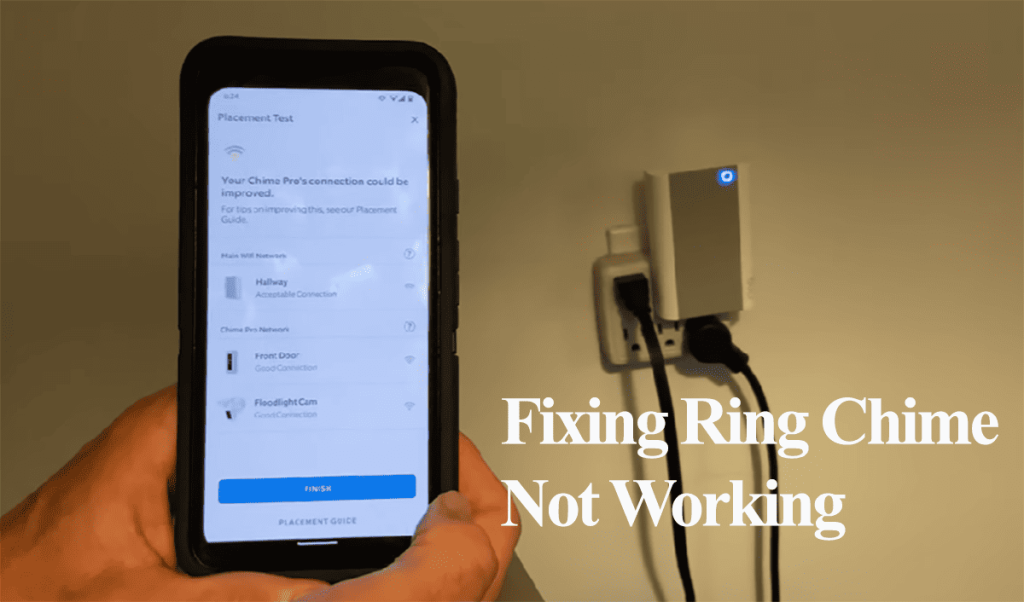Are you experiencing problems hooking your Ring chime to your home network? I have first-hand experience with how frustrating it gets when your new device won’t connect. Ring chime pro connects to your network via the Ring app, acts as a network extender, and amplifies your notifications. But first, you must successfully connect it to your network.
I’ll help you explore why your ring chime won’t connect and offer troubleshooting solutions to get it online.
Why Is My Ring Chime Not Connecting to My Wi-Fi?
Ring chime won’t connect to your network because you’re using an incompatible network or running a VPN on your mobile device. Disable VPN on your mobile device, set your network to 2.4 GHz, and power cycle your devices. Ensure you are closer to the router for a stronger signal.
You connect to Ring’s temporal network during the initial setup before adding your home network details. Seeing this network confirms that the chime is powered and is in pairing mode.
The smart network switch feature can prevent your device from connecting to the temporal network. The device auto switches from an internet-less Wi-Fi connection to cellular data—Disable cellular data during the setup process.
Several factors could prevent your chime from connecting. These include;
- Using an incompatible Wi-Fi network – confirm your ring device is 5 GHz compatible
- Poor network connection or using the wrong password when adding your network details
- Running a VPN or Ad guard on your mobile device during the setup process
- Network settings blocking the addition of new devices (Firewalls, MAC address filtering, etc.)
- The device isn’t within the network’s range
- Outdated Ring app – check your respective app store for updates
- Power connection issues – tripped outlet, or damaged cable
Unlike the 1st generation chime, Ring chime pro is compatible with a 5 GHz network. However, keep in mind that the network range is limited. Move the chime closer to your router if you have a 5 GHz network.
Ring Chime Won’t Connect to WIFI – Troubleshooting
There are different stages in the ring chime connection process: connecting to the temporal ring network, scanning the QR code, adding your Wi-Fi network details, and device initialization.
Where the connection failure occurs determines how you deal with the issues and the potential cause.
If you can’t connect to the temporal network;
- Ensure you have disabled your VPN and Ad guard
- Turn off mobile data and Bluetooth on your device
- Reboot your mobile device to refresh and clear any IP conflicts.
- Confirm the chime is well powered and in pairing mode – a flashing GREEN LED light.
- Try a different mobile device.
Try these simple solutions to get your Ring chime connected to your network;
Confirm The Chime Is in Setup Mode
During the initial setup, the chime enters pairing mode to be discovered and visible to other devices.
Once you connect the chime to a working outlet, entering setup mode usually takes 30 seconds with a continuously flashing GREEN light.
If you see no lights on the chime, try a different outlet and ensure it’s securely inserted.
Check Your Network Settings
Ring chime pro is compatible with 5 GHz networks, unlike the 1st generation chime. Therefore, ensure your network is compatible with the respective chime.
For 1st gen chime, disable the 5 GHz option or separate the network SSIDs into distinct networks – with different passwords.
On your router admin panel, confirm your network settings. One of your security features could be blocking the chime addition.
Ensure that MAC address filtering is off. This option can prevent your router from allocating unrecognizable devices’ IP addresses.
Keep the Wi-Fi name and password less than 31 characters. Also, ensure that your Wi-Fi password doesn’t contain any special characters that the app could interpret differently. Avoid characters like *, @, $, or # on your Wi-Fi password.
Ensure that “WPA/WPA2” is the selected Wi-Fi security encryption. Smart home devices are still having difficulty decrypting newer encryption techniques like WPA3.
Finally, keep your Wi-Fi network one of channels 1, 6, or 11. Pick a specific channel and reconnect your camera if you have set it on auto.
Remember, should you make any changes, you must update the same on your connected devices.
Power Cycle Your Devices
Restarting your smart devices refreshes their network connection and clears any IP conflicts on the router DHCP server.
First, power cycle the router – unplug from the power outlet for a minute and reconnect. Once it boots up, test that you have Internet access on your mobile device.
Next, unplug the chime from the outlet, wait 10 – 30 seconds, and plug it back. Let it boot up and enter pairing mode.
Force-close the Ring app and restart your mobile device. Once your device reboots, try setting up the chime via the app.
If the location is far from the primary router, move the chime closer for a stronger signal. You can always move the chime around after setup.
Check The Ring Temporal Network on The App
Ring devices broadcast a “blank” hotspot to facilitate addition to the app. This network allows your camera to connect to your mobile device before you can select your Wi-Fi network.
If you can’t find this network, either the device is faulty, or your mobile device can’t find the network.
First, turn off your mobile data and disable VPN on your mobile device, then reboot your devices.
Once your device powers up, check the Ring app settings for any available networks. Here is how to go about it;
Tap the menu toggle > Tap Settings > Select Wi-Fi > You should see a list of networks > tap “Ask to Join Networks” below the list > then hit Ask.
This network should also be visible under the Wi-Fi networks on your device settings.
Now, try reconnecting and see if the temporal network appears.
Reset The Chime
Resetting the chime clears corrupt configuration files that could block its network connection.
First, locate the reset button on your chime;
- Using a pin or paperclip, locate the pinhole on the device’s side (Generation 1)
- The reset button is on the side (Generation 2).
To reset, press and hold the reset button for 15 seconds and release. Let the chime reset and reboot.
You can now reconnect it to your network via the Ring app.
Bonus Solutions
If the connection problem persists, here are some bonus tips to try.
Uninstall and reinstall the Ring app – You could be experiencing a connection failure due to an outdated app. First, clear the app cache, and check if any updates are available on your respective app store.
If an update is due, download and install it on your device and try reconnecting. If the update method fails, uninstall and install the app afresh.
Try a different device – I had this tab that had problems connecting some smart home device brands. Once I tried setting up the device on my iPhone, it could work.
It could be the same issue with your device; try setting up the device with a different phone (preferably running on another OS)
Faulty device – The connection won’t get through if the device’s logic is corrupted. An example of a defective device case is when it won’t broadcast its hotspot.
Your only options with a faulty device are to return it for a replacement or contact Ring support to claim your warranty.