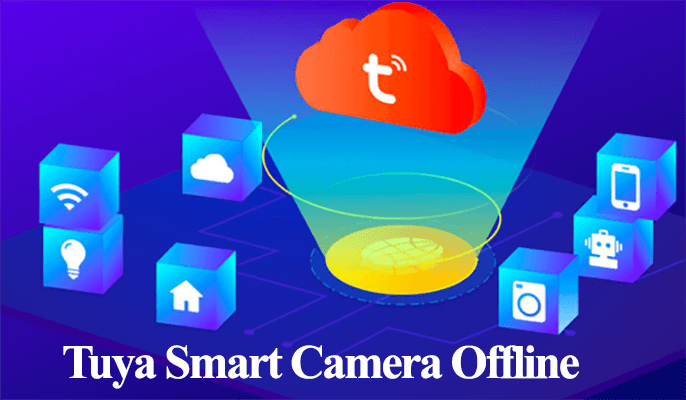Tuya smart app allows you to integrate compatible devices into your home network for automation and remote control. For one reason or another, changing your Tuya device’s Wi-Fi network becomes necessary. A change in place or getting a router for your smart devices are common reasons people look to change the Wi-Fi network on their smart devices.
Once the smart devices can’t sync with known Wi-Fi configurations, they fall offline as they can’t connect to your network and communicate with the cloud server. You must update your smart devices with the new network configurations to continue enjoying their services.
In this guidepost, I will walk you through updating your Tuya smart devices to your new Wi-Fi network.
How To Change Tuya WIFI Network
To change the Wi-Fi network on a Tuya device, reset the device to clear previous Wi-Fi configurations, and set up the device afresh through the new network. Once the device is in pairing mode, you connect to it as if it were a new device.
However, resetting alone won’t work for some Tuya security devices, such as cameras, doorbells, etc. First, remove the device from the Tuya application, then reset it to restore the factory settings.
The reset process for different Tuya devices is available in your user manual or the Tuya Smart app. When the app asks whether the device is in pairing mode, it provides a reset guide.
Therefore, to successfully change your Wi-Fi network on a Tuya device;
- Remove the device from the Tuya Smart app. To remove a device, select the device on the home screen, click the “…” button to load the device control panel, scroll and tap remove, and confirm your intention to delete the device.
- Reset the device
- Reconnect the device to the app
- Update your device to the latest firmware
This easy process guarantees results and is bound to work on all Tuya devices.
Removing and resetting the device clears its data and restores the default settings. All your automation and device settings are lost, and you must reconnect and configure the device afresh to continue using it.
The network connection process is device-based; the Tuya smart app acts as a “medium” to connect and control devices on your account.
Alternatively, you could configure the exact network details as the previously connected network. However, the details must match the ones stored on your devices, making it a daunting task.
Now you can reconnect your device to the new network.
How Do I Connect My Tuya to A New Wi-Fi?
To connect your Tuya device to a new Wi-Fi network, remove the device from the app, put the device in pairing mode (flashing indicator), and reconnect via the new Wi-Fi network.
The Tuya smart app allows you to set up devices in AP or EZ mode. EZ mode allows you to add multiple devices simultaneously, while with AP mode, you add a device at a time as you have to connect to the device’s hotspot.
AP mode comes in handy when you are experiencing connectivity problems.
With the device in pairing mode, you can reconnect it to the Tuya app. Also, remember to connect your mobile device to the same network and ensure the VPN is disabled.
Here is how to reconnect your device on the Tuya app;
Once your device is reset, the Tuya Smart app provides a straightforward connection process. Irrespective of your device, following the in-app prompts should connect your device.
- Open the Tuya app on your mobile device (You already have an account and are logged in)
- Tap the “+” icon to add a device > select the “Add Device” option. Turn on your location and grant the location and Bluetooth permissions if you are yet to do so.
- Select the device category. On the left of the Tuya smart app, select your device category from the provided list (Electrical, Lighting, Sensors, etc.)
- Choose your device type. Choose the appropriate option under your device category.
- Connect to your Wi-Fi network. Select your 2.4 GHz Wi-Fi network and enter the correct password. Tap Next.
- Power on your Tuya smart device and confirm that the light or status indicator is blinking. Select the blinking mode. Blinking quickly implies EZ mode, while blinking slowly implies AP Mode.
- If you choose Ap mode, you are prompted to connect to the device hotspot and return to the Tuya app to finish up. On the other hand, EZ mode is straightforward; the app starts connecting to your device.
- Rename your device and finish up the setup process.
That’s it; you have successfully changed your Tuya device’s Wi-Fi network. Removing the device from the app, resetting to enter pairing mode, and reconnecting to your home network.