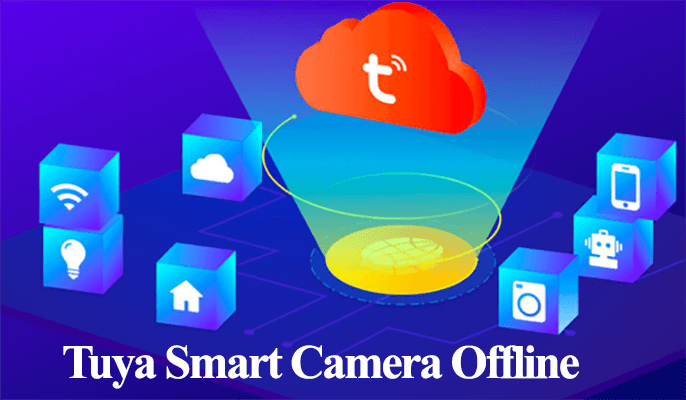One ought to feel secure when at home, and smart cameras help to see that the general sense of security is improved. Tuya smart cameras are among the many smart cam brands available in the market. Once you have acquired your camera, setting it up and connecting to your home network is the next step. So, how to set up your Tuya smart camera?
To set up a Tuya smart camera, you need a robust home network, the camera in pairing mode, and a mobile device to install the Tuya smart app.
This post covers how to pair your Tuya smart camera to your 2.4 GHz home network and some troubleshooting tips to help you should you run into problems.
How To Set Up Tuya Smart Camera
To link a Tuya smart camera to your home network, download the Tuya smart, connect a stable Wi-Fi network on your phone, power on the cam, and use the Tuya smart app to connect and configure your camera.
Prerequisites before setting up the camera
- Ensure your mobile phone is connected to a 2.4 GHz Wi-Fi network. If your router broadcasts 2.4 and 5 GHz on a single SSID, separate them into different entities.
- Disable VPN and Ad guard on your mobile device
- Set up the camera near the router, then move it to the installation location
- Ensure the mobile device is connected to the same 2.4 GHz Wi-Fi network you intend to hook the camera to.
- Remove the lens cap on the camera
That said, download the Tuya Smart app (iOS or Android) onto your mobile device and register an account. Set up your location, agree to the terms and conditions, and verify your account.
If you already have a Tuya account, log in to your account. The Tuya account allows you to use features like cloud storage, third-party voice control (Alexa, Google Assistant, SmartThings, etc.), and device sharing. You don’t want to miss out on these features by operating in tourist mode.
If you are setting up a Bluetooth device, ensure the same is turned on your mobile device.
Also, turn on your location and grant the Location access permissions as needed to discover devices on your network.
Adding The Camera to The Tuya Smart App
With your account up and running, adding a device is a straightforward process; it shouldn’t take long.
- Open the Tuya Smart app on your mobile device (already connected to your home network)
- Tap the top right “+” icon or the “Add device” button to add your device. If your location is off, you are prompted to turn it on and grant permission.
- Select your device category. On the left, select the “Camera & Lock” option
- Select your camera type. There are various Tuya smart cameras (Wi-Fi, BLE, Dual Band, 4G, or Doorbell camera). Choose your cam model from the listed options on the app.
- Power up the camera. Connect your camera to a working power outlet. Press and hold the RESET button for 5 seconds to enter pairing mode. The camera LED indicator light flashes rapidly, indicating a successful reset.
- Once the indicator blinks or you get a voice prompt, tick the confirmation button on the app and hit Next.
- Connect to your home network. Select the 2.4 GHz version of your Wi-Fi network and enter the correct password. Tap Next.
- Scan the QR Code. From 10 – 15 cm, scan the QR code on your screen with the camera. After a successful scan, you get a confirmation voice prompt. Tap the “I heard a Prompt” button to continue.
- Connecting to the device. Let the app scan, register, and initialize your smart camera. Once the device is added, you get an “Added successfully” window and prompt from the device.
- Rename the device by tapping on the edit (pencil icon). Tap Done to finish up.
Once the camera is loaded to your home screen, select it to view a live stream and customize its look and feel to your liking.
Read Also: How to connect Tuya device to a new Wi-Fi network.
Why Won’t My Tuya Camera Connect?
Tuya Camera won’t connect when you’re pairing to a 5 GHz Wi-Fi network or the camera is out of your network range. When setting up your camera, ensure that your device is connected to the same network and that your VPN is disabled.
When your Tuya camera doesn’t connect to Wi-Fi, it could be one or several factors in your network setup messing things up. Here are some common factors that affect your camera’s pairing process;
- Trying to connect the bulb to the 5 GHz Wi-Fi network. Like most home products, Tuya smart cameras only support the 2.4 GHz Wi-Fi frequency band.
- Running a VPN or Ad-guard on your mobile device. This masks your device’s IP address; it can’t access other devices on your network.
- Placing the camera away from the router (out of your router’s Wi-Fi range)
- Choosing the incorrect camera on the Tuya app. If you are setting up a Wi-Fi smart camera, be keen to choose the correct option on the app.
- Not allowing the necessary location or Bluetooth permission when setting up your camera.
Try setting up your camera in a different mode to fix the connectivity issue. The Tuya application offers options for each camera type. Choose between QR, Wi-Fi, or cable mode to set up your camera for a Wi-Fi smart camera.