The Blink doorbell doesn’t come with a primary chime, thus leaving you with a couple of options. You can connect the doorbell to your existing mechanical or digital chime, enable the Blink Alexa skill on your echo devices, use a Blink Mini, or survive with the alerts on your mobile devices. Hooking the doorbell to your Alexa device is the easiest way to amplify the doorbell chime and detection.
If you have added your Blink doorbell, but it’s not Ringing on Alexa or announcing the doorbell, you could miss out on your packages or visitors when away from your phone.
So why is your Blink doorbell not Ringing on Alexa?
- You haven’t enabled the doorbell announcements on your doorbell
- Poor network or no internet access – doorbell can’t communicate with your Echo device.
- Power supply issues – Confirm your battery levels or add a sync module to your setup
- The Alexa device is on mute or DND modes
- Low ring and alert volume – increase or decrease this under the device settings on the Blink app
To get your Blink doorbell to announce motion detection and doorbell presses, you must enable the Blink skill on the Alexa app and set the announcement devices.
Fixing Blink Doorbell Not Ringing on Alexa
The Echo device and Blink doorbell must be hooked to the same network, and the doorbell announcement toggles ON to get Alexa to announce your door.
Try these solutions to get your doorbell announcements working;
Check The Network Connection
The doorbell and Echo device must be on the same network to communicate. If your Alexa or doorbell loses internet access, the announcements won’t work.
If Alexa responds to your other commands, she has an active connection. It means she can sync to the cloud servers and execute commands. In case of Alexa issues, follow this Alexa not working troubleshooting guide.
On the other hand, if you can view the live footage of your doorbell from the Blink app, it’s also connected.
Also, the doorbell should chime to confirm it works. Move to the door and hit the button. Does it physically ring?
Remember, without a Sync module or Direct wiring, the doorbell enters event response mode, and you can only access the live view within a 60-second window.
You can proceed with the other solutions if all is well on the network. Otherwise, get the devices back online.
Enable The Blink-Alexa Skill Settings
To get Alexa to announce motion alerts and doorbell presses, you must enable the necessary settings and set the “chime devices.” If this is already done, you can try turning off > power cycling your Alexa-enabled devices > Re-enable the toggles.
This assumes you have already enabled the Blink skill on your Alexa app. Here’s how to check your doorbell announcement settings;
- Launch the Alexa application > Hit the Devices option on the bottom Menu.
- Choose Cameras from the menu > Select your Blink Video Doorbell from the list
- In the live view tab, hit the Settings Gear icon on the top
- Activate the Doorbell Press Notifications or Motion Announcements You can test them one at a time and check the responses.
- Finalize by customizing Announcement Devices to designate the Alexa-enabled device you prefer to sound a chime whenever the Blink Video Doorbell is pressed.
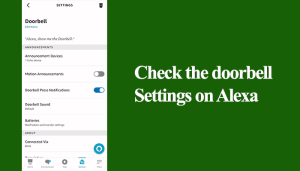
Again, choose the announcement tone for your doorbell press. If the default tone is too low, you have several options on the app.
To select your Doorbell Sound, follow the above steps to land on the Doorbell Settings window, select “Doorbell Sound” > Choose one from the Standard and Seasonal Options.
Other Alexa settings can affect your doorbell announcements. Check if your Alexa device is set to the following;
- The Do Not Disturb, or Mute feature is enabled
- You have enabled Amazon Kids on the Echo device
If your applied changes are not taking effect, try power cycling the echo device or give it some minutes.
Delink and relink the Alexa skill
Revoking the Alexa access to your Blink account refreshes the connection once you reconnect. Remember, you must customize your settings anew.
To delink, follow these steps;
- Open the Alexa app on your mobile device
- Hit More on the bottom menu
- Tap the “Skills & Games” tile
- Find the linked Blink skill by searching on the search bar
- Select the correct skill > Hit Settings > Disable skill
Power cycle your device and clear the app cache to refresh your device and relink. Once the skill is enabled and your devices are found, retry enabling the doorbell announcements.
Try An Alternative Chime Option
Blink Mini cameras can be used as a chime to amplify the doorbell and ensure you don’t miss out on doorbell presses.
Therefore, if you can’t get your Alexa device to work with the doorbell or don’t like the announcements, the Mini is an alternative to explore.
If you have one or more Mini cameras integrated into the same system as your doorbell, access your doorbell’s Device Settings > Doorbell and Chime Settings > Use Blink Mini Camera as a Chime > Set the camera chime > Save.
Subsequently, your Mini camera(s) will chime when the Video Doorbell is pressed. Press the doorbell to apply the changes if it is in event response mode.
